Essential Guide to Updating Google Chrome on Windows 10
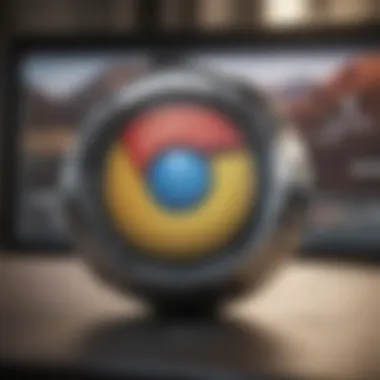
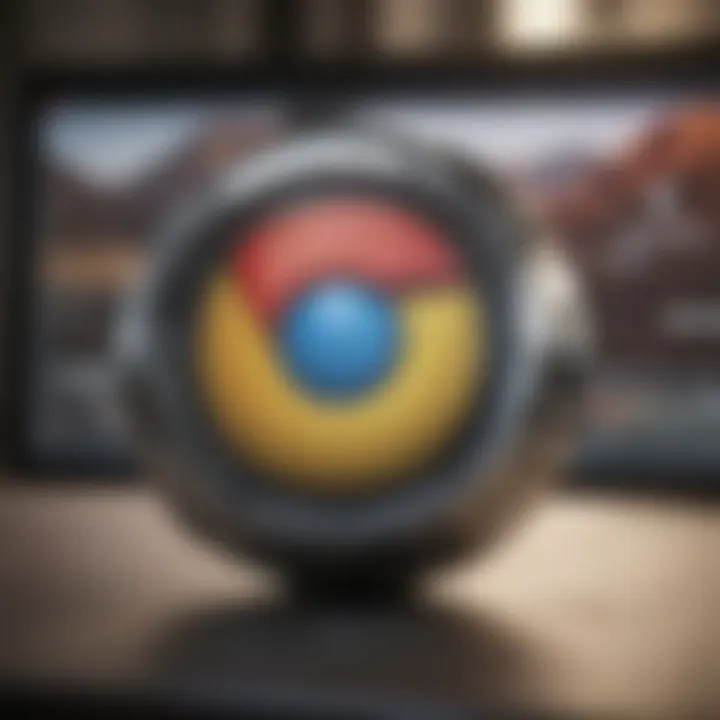
Intro
In today’s digital landscape, your web browser serves as a vital gateway to the vast information and entertainment available online. Among various browsers, Google Chrome stands out as one of the most popular choices due to its speed, user-friendliness, and robust security features. Keeping your Chrome updated is crucial not only to enhance user experiences but also to securely protect against evolving online threats. Hence, knowing how to efficiently update Google Chrome on Windows 10 is imperative for tech-savvy individuals and casual users alike.
This comprehensive guide aims to walk you through the process of updating Chrome, ensuring that your browser is always equipped with the latest features and security patches. Throughout the article, we will explore automatic update processes, manual update steps, troubleshooting methodologies, and emphasize the importance of maintaining an up-to-date browser. Each section is designed to enrich your understanding and empower you with practical knowledge essential for an optimized browsing experience.
News Updates
As we look into the ever-evolving nature of the tech industry, staying informed about browser updates is key. Often, these updates come with patch notes containing new features, performance enhancements, and security improvements. Here are some noteworthy points regarding recent updates:
- Google frequently releases security patches to address vulnerabilities.
- Individual update announcements often include new features aimed at improving user interface and experience.
- Keeping up to date with patterns of release intervals can provide users a timeline of potential future updates.
Release Dates: While Google does not announce
Preface to Chrome Updates
Updating Google Chrome is not just a matter of convenience; it is essential for ensuring optimal performance, security, and access to the latest features. This section sets the stage for understanding why regular updates to Chrome are necessary for users on Windows 10. With tech evolving quickly, having an updated browser becomes critical in navigating an ever-changing digital landscape.
Significance of Regular Updates
One of the primary motivators for keeping Chrome updated is security. Developers continually patch vulnerabilities that are discovered after the release of a version. By neglecting to update regularly, a user places their personal information at risk. Additionally, compromised browsers may be susceptible to malicious software or phishing attacks. Regular updates can close these security gaps.
Regular updates also focus on performance enhancements. Every update attempts to improve the browser speed, responsiveness, and reliability. Users will notice fewer crashes, faster loading times, and more efficient resource usage. Therefore, it can enhance user productivity significantly.
Moreover, using the latest version means users have the newest features and improvements made by Google. These enhancements might include interface changes or new functionalities supporting better browsing. In certain cases, browsing experience declined after updates when users return to a previous version. Thus, remaining updated foster user engagement the browsing experience is rich and rewarding.
User Experience and Performance
When discussing user experience, it's critical to note how seamless updates contribute to a smoother interaction with the browser. Latency issues found in older versions are often resolved in updates. Users might experience snappier responses, smoother renderings of pages, and better overall system efficiency.
Feature introduction plays a pivotal role too. Google often phrases exciting new tools or options that enhance how users browse. A recent example includes the addition of advanced blocking options for ads or improved bookmark management tools. If users don’t update, they won’t have access to these innovations.
It cannot be overstated that keeping your browser up to date with regular updates is an investment in an improved experience. Performance optimizations, both from the standpoint of speed and additional functionality, elevate users’ engagement and satisfaction, creating a better interaction with the technology at their fingertips.
This practice not only maximizes productivity but also ensures that the user’s digital footprint remains secure. By choosing to stay current with updates, users position themselves advantageously in the collective drive for a safe and intuitive browsing environment.
Preconditions for Updating Chrome
Understanding the preconditions for updating Google Chrome is crucial. These preconditions help ensure a smooth and successful update process. Identifying and meeting specific requirements can enhance not just the update experience but also the overall functionality of the browser post-update. This segment offers insight into the necessary specifications and checks before engaging in the Chrome update process.
Required System Specifications
Before proceeding with any updates, it is vital to ascertain whether your system meets the minimum specifications set by Google for Chrome. Keeping Chrome optimized requires a conducive environment. It’s wise to validate the following specifications:


- Operating System: Windows 10 is required to run the latest version of Chrome. Make sure your updates to Windows are up to date. Lack of OS support may cause compatibility issues with newer Chrome updates.
- Processor: You should ideally be running a processor of at least 1 GHz. This allows for better performance during and after the update process.
- RAM: A minimum of 2 GB of RAM is recommended. More RAM generally improves multitasking capabilities and enhances browsing performance.
- Storage Space: Ensure that at least 500 MB of free space is available for the installation of the new browser version. Insufficient disk space can lead to failed updates.
Meeting these requirements not only safeguards the update but also improves the overall relevant experience with Google Chrome.
Checking Current Chrome Version
It's prudent to know your current Google Chrome version before attempting an update. Different versions could imply varying degrees of features and security patches. Hence, familiarity with your version allows for better management of browser updates.
To check which version of Chrome you are running, follow these steps:
- Open Google Chrome.
- Click on the three vertical dots in the top right corner.
- Hover over the Help option, then select About Google Chrome.
This method provides real-time information about your current version and verifies whether it is the most updated. If your version is outdated, the browser often downloads updates automatically. If you do not see an automatic prompt, ensure your system specifications and internet connectivity are properly configured to facilitate a smooth upgrade process.
Regular updates to Chrome not only optimize its performance but also protect against vulnerabilities and enhance functionality.
Automatic Update Process
Updating Google Chrome, like any effective practice in technology, requires some attention. The automatic update process allows users to benefit from the lastest features and security patches without manual intervention. Relying on automatic updates addresses a common issue many face: forgetfulness. Our increasingly busy lives can lead to our browsers become outdated, which could expose us to various risks online. Enabling automatic updates ensures that you have the latest version of Chrome, including new functionalities and crucial security measures.
Enabling Automatic Updates
To enable automatic updates for Google Chrome on Windows 10, users need to ensure that a few configurations are set correctly. Chrome updates automatically unless a specific prompt disables them. Here are the steps:
- Open Chrome Browser: Start by launching the Google Chrome application.
- Access Settings Menu: Click on the three verticle dots in the top right corner to open the menu. From here, select the ‘Settings.’
- Help Section: Scroll down and click on ‘About Chrome.’ This section will not only show your current version but also check for updates.
- Automatic Updates: If updates are available, Chrome will automatically begin downloading them. Make sure that the internet connection is stable during this process. Installing the updates will usually happen after you relaunch the browser.
By following these easy steps, users can straightforwardly enable and verify automatic updates. This allows you ensure that your browser always runs on the latest improvements from Google.
Monitoring Update Notifications
As Chrome updates automatically, it also triggers notifications invisibly for updates. Users should be aware of these alerts but often overlook them. Keeping tabs on update notifications maintains the awareness of the upgrade status and potential improvements. Users can do this easily.
- Activate notifications within Windows settings if they are disabled.
- Chrome dynamically notifies you about important updates through small prompts or in the ‘About Chrome’ section.
- Ensuring clear notifications means that any sustained notifications can draw attention redo not update for out-of-date parents.
Monitoring notifications is crucial to understanding when Google Chrome is renewed, allowing for monitoring issues but peak performance in terms of user experience.
The hands-off automatic update process paired with occasional manual checks guarantees both adept browser experience and app-activated security. Coupling knowledge enhancement with understandings of security imperatives turns updates from hindrances into useful tools.
Manual Update Process
Updating Google Chrome manually can been essential, especially in situations where automatic updates are turned off or have failed. This process allows users to have more control over what version is on their system. It can also serve as a way to ensure that the latest features, performance upgrades, and security enhancements are in place. Moreover, knowing how to update manually empowers users, helping them become more adept at managing their digital environment. This understanding is vital in today's constantly evolving technological landscape.
Step-by-Step Guide for Manual Updates
To manually update Google Chrome on Windows 10, follow these straightforward steps:
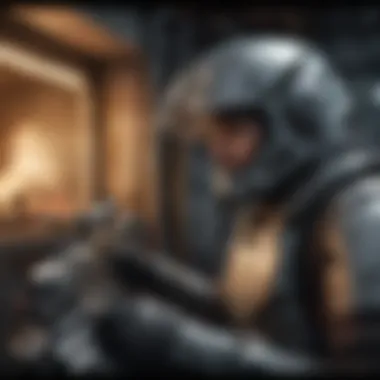

- Open Google Chrome: Launch the browser by clicking the Chrome icon on the desktop or in the start menu.
- Access Settings: In the upper-right corner, click on the three vertical dots (menu), then select Help. From the drop-down menu, choose About Google Chrome.
- Check for Updates: Chrome will automatically begin checking for available updates. This process might take a few moments.
- Install the Updates: If an update is available, you will see an option to install it. Click on Relaunch to finalize the process. Your browser will close and reopen again, applying the updates.
- Verify the Update: To make sure the updates were applied correctly, return to the About Google Chrome page. You should see the current version number displayed.
It’s important to back up any critical information before updating. This ensures that nothing is lost due to software changes or potential incompatibilities.
Verifying Update Completion
Once the relaunch is completed, it is essential to verify that the update has successfully installed. To confirm this:
- Return once more to the About Google Chrome section. Here, you will see the version number.
- Compare it against the latest version available on the official Google Chrome website. This can help in ensuring that you have the latest features and security updates.
- In case of discrepancy, consider repeating the update process to troubleshoot the issue.
Verifying completion of the update helps reinforce the security of your browsing experience, confirming that you are operating with the latest safety improvements.
Troubleshooting Common Update Issues
Staying updated with the latest version of Google Chrome is essential for secure browsing and optimal performance. However, occasional challenges may surface during the update process. Identifying and resolving these common issues can save time and hassle. Understanding how to troubleshoot ensures that users can seamlessly maintain their browsing experience without unwanted interruptions.
Handling Update Failures
Update failures can stem from various complications. Insufficient disk space, misconfigured settings, or existing software conflicts are common culprits. First, it is advisable to check available storage on your device. If space is a pressing issue, consider removing unnecessary files or applications. You can do this through the settings or by utilizing hard-disk management tools.
Additionally, make sure that no applications are preventing Chrome from updating. This includes antivirus software or firewalls that may be interfering with the process. If an error occurs during the update, taking the following steps can be beneficial:
- Restart your computer. This can resolve minor glitches in software processes.
- Make sure your Chrome is not running in background processes. Closure and resuming of Chrome can often pave the way for a successful update attempt.
- Try a manual update as outlined in the manual updating section. Sometimes a second push is effective. If persistent failures occur, reinstalling Chrome might be required. This process can clear any obstructive script that might prevent a normal update from taking place and refresh your browser's functionality.
Internet Connectivity Problems
Internet connectivity issues can be particularly disruptive when updating Chrome. A steady connection to the internet is crucial for receiving and downloading updates regularly. To diagnose connectivity-related errors, check your internet connection first. Ensure that your network is functioning as intended. Rebooting your router can fix transient connectivity issues.
If the issue continues, testing your connection speed might be wise. Slow or unstable connections can be detrimental and result in incomplete downloads. In some situations, you may have to switch from Wi-Fi to a wired connection. Wired connections tend to be more stable and can alleviate any included connection variabilities inherent in wireless networks.
You can also troubleshoot network settings. Clearing your DNS cache occasionally helps as well. Such actions can lead to faster website loading and updates.
Should all else fail, performing a reset of the network settings on your PC might be the best option. This brings your network settings back to their default state, potentially removing impairing configurations. By keeping a pulse on these possible obstacles, users can better navigate the sometimes delicate interaction that is Chrome's update process.
Understanding Browser Security Features
Browser updates are essential for maintaining a secure online experience. Especially for users engaging in extensive browsing activities, understanding security features helps in mitigating potential risks. As internet threats evolve, keeping browsers updated not only enhances functionality but strengthens security against malicious attacks.
Enhanced Security in Updated Versions
One of the primary benefits of updating Google Chrome is the enhanced security measures implemented in each new version. Developers work tirelessly to patch vulnerabilities that may otherwise be exploited by hackers. Frequent updates address various security threats, including cross-site scripting and phishing attacks.
- Sandboxing: Newer versions employ sandboxing, which isolates web pages from each other and the operating system. This feature restricts sites from accessing sensitive data on the host without explicit permission.
- Safe Browsing: Google's Safe Browsing technology continues to receive refinements. This system warns users of potentially harmful websites before they attempt to access them.
- Advanced Encryption: Updates often include stronger encryption protocols. Improved versions support HTTPS more inherently, ensuring user data remains secure during transmission.
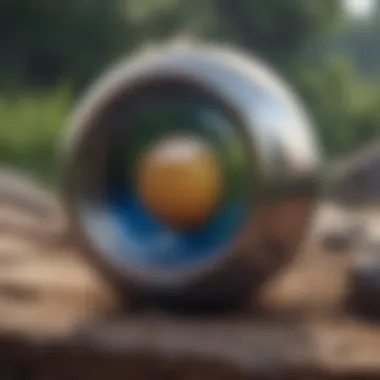
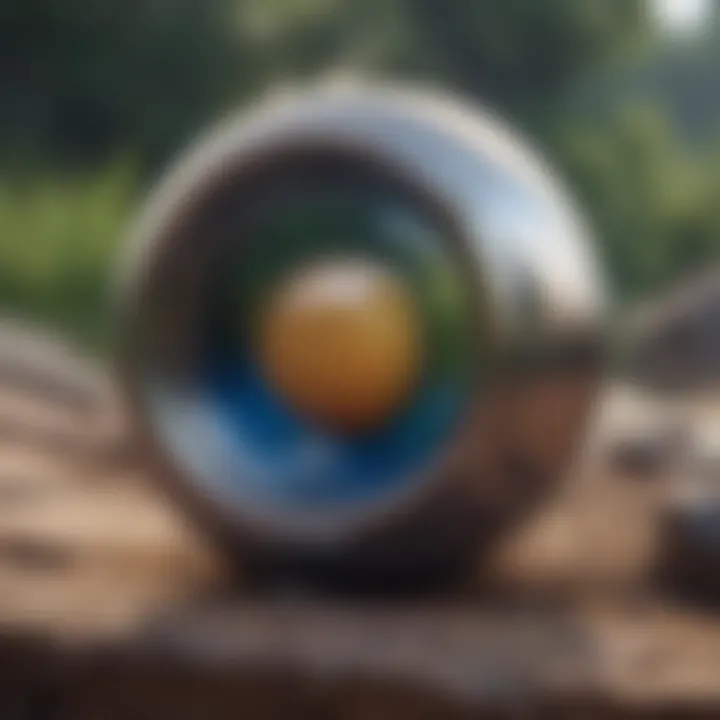
As security threats become more sophisticated, participating in an incremental update process helps users adopt these improved features promptly, safeguarding personal and sensitive information throughout their browsing experience.
Impact of Updates on Privacy Settings
Frequent updates to Google Chrome not only bolster security but also can affect users' privacy settings. Each update can introduce changes that may either enhance or redefine how user data is handled. For example, new censorship measures or data collection practices may arise following a version rollout.
It is prudent for users to be aware of how their privacy might alter with updates:
- Default Settings: Google Chrome may reset certain privacy settings with each update, making users' data more available to third parties than they prefer. Users should review their privacy settings after an update to ensure no features have unintentionally altered their data practices.
- Permissions Control: Updates can also recalibrate permissions for extensions. Users must ensure that browser extensions do not request excessive permissions beyond what's necessary for functionality.
- Ad Preferences: A new version might affect cookie usage and ad settings, impacting how personalized ad experiences are tailored. Users should frequently check their ad preferences to maintain control over ad visibility.
Understanding how updates can modify security and privacy elements within the browsing environment is critical for protecting oneself and sensitive information online. Recent advancements enhance the overall experience but warrant vigilance so that users can navigate the digital world securely.
Comparing Versions: What’s New
Keeping Google Chrome updated is vital in understanding what improvements are being made. Version updates not only bring in fresh features, but also essential bug fixes and security enhancements. Evaluating these changes ensures that users can make the most of the browser and utilize new tools efficiently.
Key Features in Recent Updates
Recent versions of Chrome have introduced several notable features that enhance the user experience. Some crucial features include:
- Tab Groups: This feature comes in handy for organizing your workspace. By grouping related tabs, users can declutter their view. This promotes better task management, especially for those often immersed in research or automatic updates.
- Enhanced Privacy Controls: Increased focus on user privacy is evident in multiple versions. Customizable controls allow users to better manage cookies and data. Users can decide when and how third parties access their information on their browser, improving overall transparency.
- Performance Improvements: Faster loading times and optimized resource usage have been maintained as focal points in updates. Chrome's development team consistently works to help the browser operate smoothly, which is especially important for heavy network activities a common scenario for individuals engaged in gaming or content streaming.
It is essential to regularly review new features. It may offer surprising tools that align with your usage preferences.
User Interface Enhancements
With each version, user interface updates also transform how individuals interact with Chrome. These enhancements often include:
- Revamped Design: Chrome continuously iterates its visual elements. Simplified menus and refined settings pages make navigation more intuitive.
- Customizable Theme Options: Users cherish personalization. The availability of different themes allows for unique user experiences, cultivating a workspace that resonates with personal style.
- Improved Bookmark Management: Updated bookmark features lessen clutter and position bookmarks in a more accessible layout. Navigation becomes easier, facilitating quick access to favorite websites.
In summary, updates in Chrome highlight an intention towards better user experience and increased security. Both new features and interface enhancements are critical in ensuring the browser remains competitive and efficient. As Chrome continues evolving, regular comparisons between versions help establish awareness of what is fresh and beneficial.
Final Thoughts on Keeping Chrome Updated
Keeping your Google Chrome browser up to date is essential in today’s changing technological landscape. As our digital lives increasingly rely on fast and secure browsing, understanding the importance of updates cannot be overstated. Regular updates not only bring new features but also enhance overall stability and security of your browser, two aspects that should never be overlooked. The more frequently the browser is updated, the better positioned users are in guarding against possible vulnerabilities or exploits.
Summarizing the Benefits
The major benefits of staying updated revolve around performance, security, and user experience. With each new update, Google introduces various performance improvements; this can lead to faster loading times and reduced memory usage.
Moreover, updated versions of Chrome contain patches for known security issues. Hackers continuously exploit unseen vulnerabilities. By keeping the browser current, users minimize their exposure to such threats.
Besides bug fixes and quick responses to emerging threats, update cycles introduce new features that enhance user experience. Monitors and devices improve over time, and keeping Chrome updated ensures users have the latest optimizations catered for newer hardware.
- Performance Boosts: Reduced memory consumption, faster surf speeds.
- Enhanced Security: Vulnerabilities mitigated, integrated safety tools.
- New Features: Tools and extensions overhauled for superior integration.
Encouraging Routine Checks
Even if your system is set for automatic updates, it's advisable to check manually from time to time. This ensures that updates are applied properly and that you are not missing critical enhancements or security patches. Make it a habit to perform routine checks every few weeks, or when you hear of significant new releases.
To check for updates, you can usually find this in the







