How to Update Google Chrome on iPhone: A Comprehensive Guide
Tips and Tricks
When it comes to updating Google Chrome on your i Phone 📱, following these meticulous instructions will help keep your browser functioning at its best. Begin by launching the App Store on your device. This step is crucial to ensure you have access to the latest version of the Chrome browser. Once the App Store is open, navigate to the 'Updates' tab located at the bottom right corner of the screen. Here, you will see a list of available updates for all your installed apps. Next, search for Google Chrome in the list of pending updates. If there is an update available for Chrome, simply tap the 'Update' button next to the app's name. This action will prompt the App Store to download and install the latest version of Chrome on your device. Be sure to connect to a stable Wi-Fi network to expedite the update process and prevent any interruptions. Updating Chrome regularly ensures you benefit from the latest features, improvements, and security patches released by Google 🛠️.
Introduction
In this digital era, where data security and optimized performance are paramount, staying abreast with the latest updates in technology is crucial. This rings especially true for i Phone users who rely on Google Chrome as their preferred browser. Updating Chrome on your iPhone not only ensures a seamless browsing experience but also enhances overall security measures.
Understanding the Importance of Updating Chrome
Enhanced Security
Enhanced Security plays a pivotal role in safeguarding your sensitive information from potential cyber threats. With each Chrome update, security patches are released to counter emerging vulnerabilities, keeping your data secure from malicious entities. This feature is a fundamental aspect of user trust and confidence in Chrome's commitment to privacy and security. By regularly updating Chrome, you are fortifying your defense against cyber attacks, ensuring a safe browsing environment.


Improved Performance
Improved Performance is another significant benefit of updating Chrome on your i Phone. Each update comes with performance enhancements, bug fixes, and optimized features that contribute to a smoother and faster browsing experience. By keeping Chrome updated, you are maximizing its efficiency, thereby reducing loading times and ensuring seamless functionality. This continual improvement in performance underscores Chrome's dedication to providing users with a top-notch browsing experience.
Step-by-Step Guide to Update Chrome on i
Phone Updating Google Chrome on your i Phone is crucial to ensure optimal performance and security. By regularly updating Chrome, you benefit from the latest features, bug fixes, and security patches. This step-by-step guide simplifies the updating process, making it accessible even for novice users.
Ensure a Stable Internet Connection
Before updating Chrome, it's essential to have a stable internet connection. A reliable connection prevents interruptions during the update process, ensuring that your browser is updated successfully without any errors.
Accessing the App Store
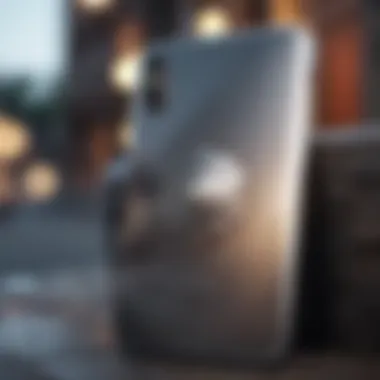

To begin updating Chrome, you first need to access the App Store on your i Phone. The App Store is where you can find all your installed apps, including Chrome. Navigating to the App Store sets the stage for the update process to commence.
Searching for Google Chrome
Once in the App Store, use the search feature to locate the Google Chrome app. Searching for Chrome ensures that you find the correct application for updating. Make sure to select the official Google Chrome app for the most secure and reliable updates.
Checking for Updates
After locating Chrome in the App Store, check if there are any pending updates for the app. Updates often contain improvements in performance and security enhancements. Verifying available updates prepares you for the next step in updating Chrome successfully.
Updating Chrome to the Latest Version
To update Chrome to the latest version, simply click on the update button within the app's listing. This action triggers the download and installation of the newest version of Chrome on your i Phone. Keeping your browser up to date is crucial for a seamless browsing experience.
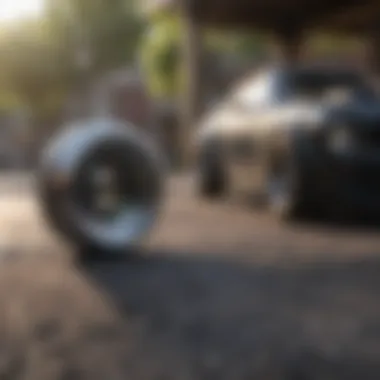

Enabling Auto-Updates (Optional)
For added convenience, you can enable auto-updates for Chrome. This feature automates the update process, ensuring that your browser is always running the latest version without manual intervention. Enabling auto-updates saves time and guarantees that you never miss important updates for Chrome.
Troubleshooting Common Update Issues
In this article, troubleshooting common update issues holds significant importance as it empowers users to overcome obstacles that may hinder the updating process of the Google Chrome browser on their i Phone. By delving into troubleshooting common update issues, individuals can enhance their browsing experience, ensure optimal performance, and bolster the security of their device. Whether it's encountering software glitches, network connectivity issues, or compatibility concerns, addressing and resolving these common problems play a crucial role in maintaining a seamless update procedure.
Clearing Cache and Cookies
Clearing cache and cookies serves as a fundamental step in rectifying issues related to the Google Chrome update process on an i Phone. By elucidating the significance of clearing cache and cookies, users can understand how these temporary internet files might impede the updating mechanism of the browser. When cache and cookies accumulate over time, they can lead to performance lags, browsing errors, and update failures. Hence, by meticulously guiding individuals on how to clear cache and cookies effectively, this section equips users with the knowledge and tools to ensure a streamlined updating experience.
Restarting the iPhone
Restarting the i Phone emerges as a pivotal troubleshooting measure for resolving update issues encountered while updating Google Chrome. By emphasizing the importance of restarting the iPhone in the context of updating Chrome, users grasp the impact of device rebooting in mitigating software conflicts, system glitches, and update disruptions. A systematic approach to restarting the iPhone not only refreshes the device's operating system but also clears residual processes that may hinder the browser update. Providing detailed instructions on how to restart the iPhone proficiently enables users to navigate through potential roadblocks and initiate the updating process seamlessly.
Contacting Chrome Support
Contacting Chrome Support serves as a last resort for users facing persistent challenges in updating the browser, underscoring the significance of seeking professional assistance when troubleshooting efforts prove futile. In this segment, users are guided on how to reach out to Chrome Support for tailored solutions to intricate update issues, ensuring prompt resolution and expert guidance. By elucidating the process of contacting Chrome Support, users can access specialized assistance, troubleshoot complex issues efficiently, and receive personalized recommendations to optimize the Chrome updating process on their i Phone.







