Essential Guide to Screen Recording on iPhone
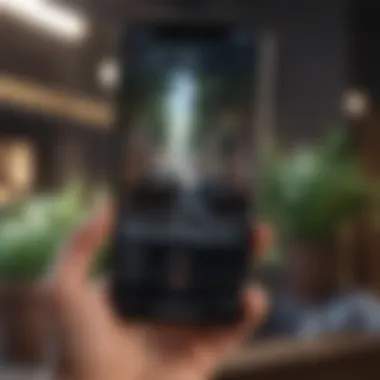
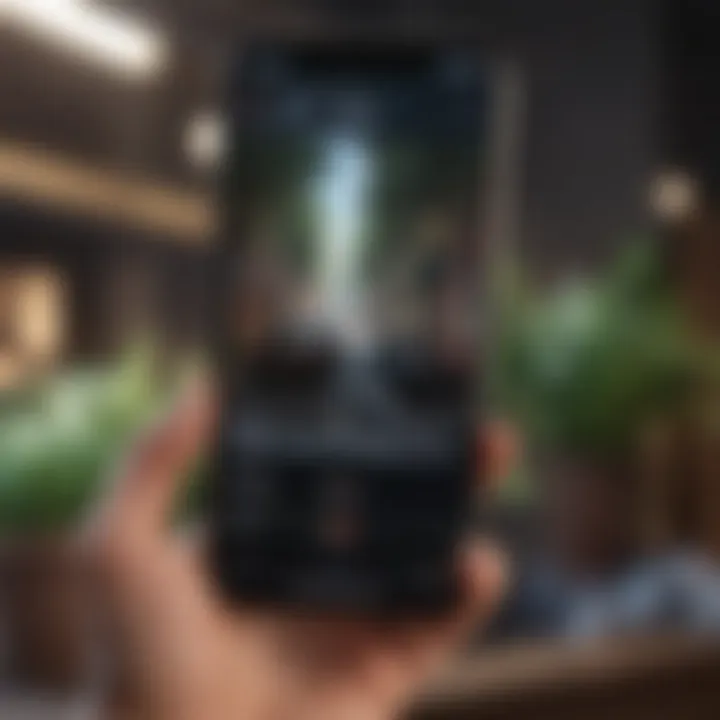
Intro
Screen recording has become a vital feature for many iPhone users, particularly in an age where sharing information swiftly is paramount. Whether it's capturing a thrilling gaming moment, demonstrating an app, or creating a tutorial, an effective screen recording can enhance communication and engagement with audiences. The process of recording on an iPhone, while relatively straightforward, includes several nuances that can greatly improve the quality and clarity of your output. This guide aims to uncover those subtleties, presenting a comprehensive look into the capabilities of screen recording on iPhones.
Navigating through this guide, you will discover step-by-step instructions on enabling the screen recording function, as well as tips that can optimize your recording experience. Beyond the basics, advanced functionalities will also be explored, ensuring that both novice and seasoned users can capture their screens with finesse. Moreover, addressing common issues will pave the way for a seamless experience, allowing you to focus on creating compelling content rather than troubleshooting.
Furthermore, the expansion of this guide encompasses recent news and trends related to gaming, entertainment, and technology, all of which can intersect with the art of screen recording. By staying informed, users can leverage their recordings for maximum impact. Let’s dive in!
Understanding Screen Recording on iPhone
Understanding the ins and outs of screen recording on your iPhone is like unlocking a hidden treasure chest filled with potential. It’s a feature that not only enhances your usability but opens avenues for creativity and productivity that many users may overlook. Screen recording allows you to capture whatever is happening on your device’s display, be it a how-to tutorial, gameplay videos, or recording video calls.
Defining Screen Recording
At its core, screen recording is the ability to create a video of the actions and activities occurring on your iPhone's display. This feature is built directly into iOS, making it easily accessible for most users. It’s like having a personal videographer in your pocket that only requires a few taps to get started.
The recording captures everything from swipes and taps to any notifications or pop-ups that might appear. The recorded video is saved directly to your Photos app, ready to be edited or shared in a matter of seconds. This functionality has rapidly become essential for a diverse range of activities, transforming how individuals share information and experiences.
Applications of Screen Recording
Screen recording holds numerous uses that cater to a wide audience.
- Educational Tutorials: For educators or students alike, creating video tutorials to explain complex concepts can enhance understanding. This is particularly useful for remote learning environments where visual aids are invaluable.
- Gaming Content: Gamers have jumped on this feature, creating gameplay footage to showcase their skills, share strategies, or even stream live gaming sessions. The thrill of sharing a newly achieved high score is simply unmatched.
- Tech Support: If an issue arises with an app or the device itself, screen recording allows you to capture the problem in real-time. This makes it easier for tech support teams to diagnose problems based on actual recordings.
- Shareable Moments: Whether it's a funny moment in a video chat or a highlight from an online event, screen recordings serve to document those instances that are otherwise fleeting.
In today’s digital landscape, where visual content reigns supreme, knowing how to navigate the screen recording capabilities of your iPhone can significantly elevate the way you communicate and share your experiences with others.
Remember, the screen recording feature isn't just a tool; it’s a bridge to creativity, collaboration, and connection in a tech-driven world.
By understanding both the definition and diverse applications of screen recording, users set themselves up to effectively harness its capabilities. A little knowledge goes a long way in making your iPhone a powerful tool.
Preparing to Enable Screen Recording
Getting ready to enable screen recording on your iPhone is a crucial step before diving into the actual feature. This preparation phase is not just a formality; it's an essential process ensuring that you'll have a hassle-free experience once recording starts. Imagine wanting to capture that perfect gaming moment or a detailed tutorial only to find that you are missing key steps in the setup. That would be a major hiccup. Thus, let's break down the steps you need to take beforehand.
Checking iOS Compatibility
Before you can start recording, it’s vital to ensure that your iPhone's operating system supports the screen recording feature. Not every iOS version has the same capabilities, and knowing what you need can save you a great deal of frustration. Generally, you’ll want to be running at least iOS 11 or newer for the built-in recording functionality to be accessible.
You can check your iOS version by following these steps:
- Go to Settings.
- Scroll down and tap on General.
- Select About.
- You’ll see the iOS version listed at the top.
If you need to update, it’s pretty straightforward. Simply go to Settings > General > Software Update and follow the prompts. Keeping your device updated isn’t just about screen recording; it enhances performance and security, too. This ensures your experience is smooth which is vitally important especially if you're looking to share high-quality content.
Accessing Control Center
Once you’ve confirmed your device is compatible with the screen recording feature, you’ll want to get familiar with accessing the Control Center. This centralized hub is where the magic happens. For many users, it’s as familiar as breathing, but if you’re a newbie or you’ve just upgraded your device, it’s worth a quick guide.
To access the Control Center, just swipe down from the upper-right corner of your screen on iPhones with Face ID. For older models with a Home button, swipe up from the bottom edge of your display.
In the Control Center, you'll find various features, including Airplane Mode, Wi-Fi, and, of course, screen recording. If screen recording isn’t readily visible, you might need to add it:
- Open Settings.
- Tap on Control Center.
- Select Customize Controls.
- Look for Screen Recording and tap the green + button.
Now that you’ve got it set up, the screen recording option will appear in your Control Center ready to use when required, making the whole process incredibly efficient.
“Preparation is the key to success.”
Taking these preliminary steps ensures that when the time comes to record, you won’t hesitate or run into any surprises that could ruin your content. You're setting the stage for success, and that's half the battle won.
Enabling Screen Recording
Enabling screen recording on your iPhone is key for many users who wish to capture their device's activity for various purposes. Whether it’s for creating tutorials, documenting gameplay, or preserving video calls, this feature can be immensely useful. Understanding how to activate and utilize it effectively means that you can unlock the full potential of your iPhone as a content creation tool.
Navigating to Settings
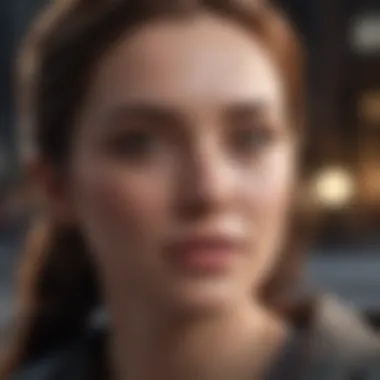
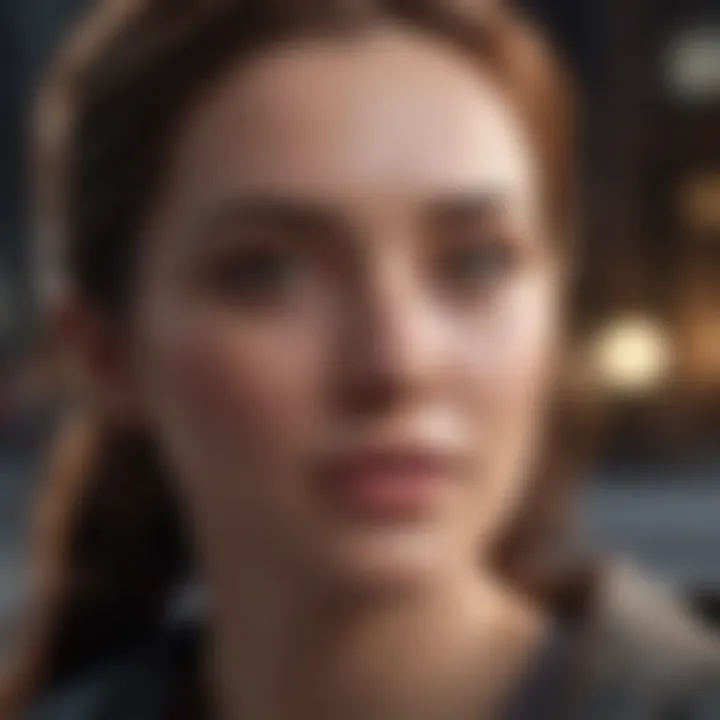
Finding Control Center
To begin enabling screen recording, first, you must locate the Control Center. This is a central hub where multiple functions of your iPhone are accessible swiftly without having to dive into multiple menus. The Control Center gives an immediate overview of essential controls, which includes Wi-Fi, Bluetooth, and of course, screen recording. When you swipe down from the upper-right corner of the screen (or swipe up from the bottom on older models), you’ll have quick access to it.
What makes finding the Control Center essential is its role as a gateway. It’s got that user-friendly option that allows you to quickly manage your device's settings. Additionally, its simplicity means you won’t waste precious moments fumbling around, especially when you’re about to showcase that amazing moment in a game or a flawless demo.
Adding Screen Recording
Once you've found the Control Center, the next step is to ensure that screen recording is among the options. This involves heading to the Settings app, navigating to Control Center, and then customizing the controls. By tapping on the '+' symbol next to Screen Recording, you can add this feature, making it readily available.
Adding Screen Recording to your Control Center enhances your ability to capture essential moments quickly. It’s a vital step because having it in this frequently accessed area allows you to start recording with just a couple of taps. This is particularly beneficial in fast-paced situations like gaming or live streams where every second counts. The unique feature here is ease of access and readiness to record at your fingertips, which is invaluable in today’s fast-moving digital world.
Using Control Center for Recording
After you’ve enabled it, using the Control Center to start a recording is straightforward. Just tap the screen recording icon, and you’ll capture everything visible on your iPhone. For those who want things to be seamless, this is a game-changer. In just a few clicks, you can document anything from a tutorial on an app to your thrilling gaming exploits. Plus, the added option to record audio makes it even more versatile, allowing for narration or background sounds to be included in your videos.
"Once you get your Control Center set up just right, screen recording becomes second nature."
By streamlining the process in this way, it not only boosts productivity but adds a layer of professionalism to your projects. This setting is more than just a feature; it’s the core of capturing and sharing experiences on your iPhone.
Conducting a Screen Recording
Conducting a screen recording on your iPhone is more than just a function; it's a gateway to capturing everything happening on your device's display. Whether you're a tech enthusiast eager to share gameplay, a content creator showcasing app features, or even someone wanting to document a video call, mastering this feature is essential. Not only does it allow you to preserve moments that may otherwise be fleeting, but it also enables you to communicate ideas effectively through visual content. Understanding how to conduct a screen recording is crucial for maximizing what the feature offers.
Initiating the Recording Process
To initiate a screen recording, you first need to access the Control Center. Swipe down from the upper right corner of the screen on devices without a home button or swipe up from the bottom in older models. Look for the screen recording icon, which resembles a dot within a circle. Tap on it, and you’ll notice a countdown timer begin—this lets you prepare before recording starts.
It’s wise to minimize notifications and ensure that your screen is clean and uncluttered before hitting record. This way, distractions are kept to a minimum, and the focus remains solely on the content you want to share or capture.
Recording with Audio
Recording audio while screen recording can significantly enhance the final output, especially for those making tutorials or gameplay videos. To include audio, press and hold the screen recording button in the Control Center. A menu pops up allowing you to toggle on the microphone.
This feature makes all the difference in scenarios where providing commentary enhances viewer understanding. Using your voice to explain your actions or the process can turn a simple video into an engaging learning experience. Bear in mind that when using microphone audio, background noises may seep in, so finding a quiet environment is recommended.
Stopping the Recording
When you’ve completed your recording, stopping it is straightforward. Simply tap the red status bar at the top of your screen and select "Stop" or return to the Control Center and tap the screen recording icon again. A notification will confirm that your recording has been saved.
The recorded video will be stored in your Photos app, ready for you to review and edit as necessary. Stopping the recording properly ensures that the video is complete and that you do not accidentally miss capturing vital moments.
"Effective screen recording isn’t just about capturing video; it’s the art of telling a story through what’s on your screen."
By knowing the steps to initiate, record with audio, and stop your recording, you’ll be well on your way to harnessing the full potential of this functional tool on your iPhone.
Managing Recorded Content
Managing recorded content is a crucial aspect of utilizing the screen recording feature on your iPhone. Once you’ve captured your screen, what comes next can greatly influence how effectively you leverage that footage. Whether for educational purposes, personal documentation, or entertainment, properly handling the recorded videos helps in ensuring their availability when needed, facilitating easier sharing, and enhancing viewer engagement.
Doesn't matter if you're a content creator, a gamer, or a casual user, it's essential to know how to access and edit those recordings. Ensuring you can find what you recorded without a hitch saves valuable time. Moreover, editing helps polish your recordings, making them more appealing and ensuring the message you intend to convey is clear.
Accessing Recorded Videos
Finding your recorded videos is straightforward once you understand the process. Upon stopping a recording, it automatically saves to your Photos app. To access these videos, simply open the Photos app and navigate to the "Albums" tab.
- Look for the "Videos" album, which neatly houses all your video content.
- Alternatively, you can use "Recents" or search directly within the app by using the search bar at the top.
This simple mechanism ensures that whether you're rapidly revisiting past recordings or sorting through a backlog of content, you can quickly retrieve what you need.
Editing Recorded Footage
Editing is where you can really make your recordings shine. Regardless of whether you want to trim excess footage or add some creative flair, there are various options available.
Trimming Videos
Trimming videos is one of the most straightforward yet effective editing tools at your disposal. It allows you to cut away unnecessary portions from the beginning or end of your recordings, helping to focus on the content that matters.
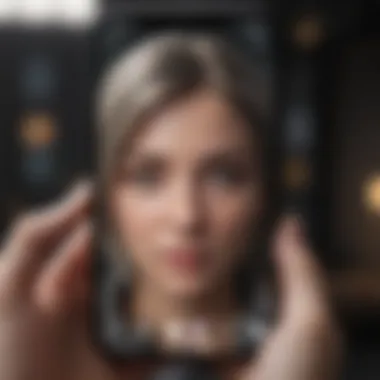
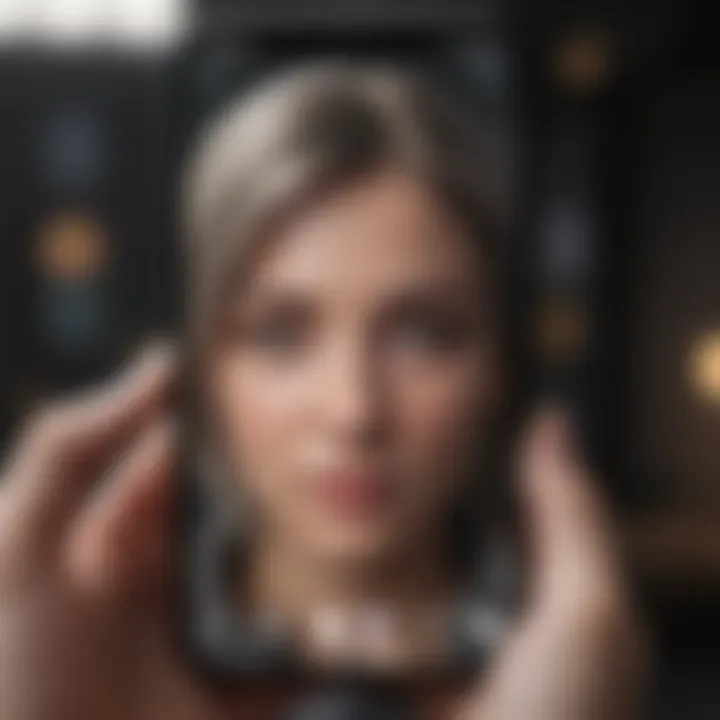
The beauty of trimming lies in its simplicity. You can easily drag the handles in the editing interface to define the segments you want to keep. This makes it possible to weave a narrative that flows well, enhancing viewer understanding. It's especially beneficial for content that demands brevity, like tutorial videos or highlights from gameplay.
Some users might find it somewhat limiting, especially if they're accustomed to advanced features found in dedicated editing apps, where more complex alterations are possible. However, for everyday use, the built-in trimming functionality is often more than sufficient, making it a popular choice among iPhone users.
Adding Effects
Adding effects to your recordings can greatly elevate your content. This feature allows you to incorporate visual enhancements to make your videos more engaging. Effects like captions, filters, and transitions can dramatically alter the viewer's experience.
The prominence of adding effects stems from its versatility. Creating a polished look can boost the production value of your recording, making even simple screen captures feel professional.
However, while effects can add flair, users should be mindful of overdoing it. Too many distractions might detract from the core content, leading to confusion rather than clarity. Balancing effects while maintaining the focus on the main subject of your recording is imperative to get the best out of your editing endeavors.
"In the world of content creation, simplicity often reigns supreme. A well-trimmed video with just the right effects can tell a powerful story."
Ultimately, the tools for managing recorded content—from accessing your videos to editing footage—are essential for making the most out of the screen recording capabilities on your iPhone. Getting familiar with these processes not only enhances your productivity but also elevates the quality of the content you produce. Knowing how to effectively handle your recordings means you're better prepared to share insights, entertain, or educate your audience.
Common Issues and Solutions
Screen recording on an iPhone ought to be straightforward, yet faced with a little bump in the road, many users find themselves scratching their heads in confusion. Understanding common issues can spare a lot of trouble. It can save time, prevent frustration, and make the recording process smoother.
In this section, we’ll dig into some common pitfalls and how to navigate through them, ensuring that your screen recording experience is as seamless as possible. Having a grasp of these solutions not only enhances your technical proficiency but also positions you to help others facing similar challenges, thus creating a more informed community of iPhone users.
Troubleshooting Recording Failures
At one point or another, you might hit a snag when trying to start a recording. The screen may freeze, or nothing might happen when you tap that elusive record button. This isn’t just bad luck; it can stem from a few sources.
Possible Reasons for Recording Failures:
- Storage Space: One of the leading culprits can be a lack of storage. Screen recordings can be hefty files, so if your device is running low on space, the recording may fail to initiate.
- Software Glitches: Sometimes, issues in the software can cause problems. An outdated iOS version or background apps consuming resources can hinder your ability to record.
Solutions:
- Check your storage. If the space is tight, consider deleting some unused apps or large files.
- Restart your iPhone. A simple reboot can often resolve temporary glitches.
- Update your iOS. Ensure you’re on the latest version since updates can iron out bugs that may affect recording.
- Close background apps. Take a moment to shut down any unnecessary applications running in the background that could slow down performance.
Resolving Audio and Video Sync Problems
It’s incredibly vexing when you watch a screen recording only to discover that the audio and video are out of whack. This can distract audiences and undermine the quality of your recordings.
Common Causes of Sync Issues:
- Processing Delays: Sometimes, older devices face a time lag in processing audio and video, leading to desynchronization.
- Recording Quality: The recording settings you choose can affect the final product. Higher recording quality places more demand on your device, potentially causing sync problems.
Solutions:
- Adjust recording settings. Lowering the quality can lessen processing demands, making it easier for your device to keep audio and video aligned.
- Edit the Recording. Use video editing software to adjust the timing of the audio to match the video. Tools like iMovie or any third-party apps can come in handy here.
- Use a wired microphone. If the issue often stems from ambient noise, a wired microphone can provide clearer audio directly synced with your video.
It's worth noting that vigilance in checking your settings pre-recording can save you hours of editing later.
In summary, being aware of these common issues and knowing how to troubleshoot them empowers you as a content creator. The more prepared you are, the less likely you’ll stumble upon these frustrating scenarios.
Additional Screen Recording Tools
When it comes to expanding the capabilities of screen recording on iPhones, many users look beyond the built-in features. Additional screen recording tools, specifically third-party applications and external hardware, are a key topic for anyone serious about capturing visual content on their devices. Here, we'll explore the various avenues worth considering for a versatile and effective screen recording experience.
Third-Party Applications
Feature Overview
Third-party applications are often the unsung heroes in the world of screen recording. They can offer functionalities that go above and beyond the native iOS options. One standout in this category is TechSmith’s Camtasia. This tool allows users to edit their captured videos seamlessly, combining recording and editing into one collaborative space. A unique characteristic of Camtasia is its extensive library of transitions, animations, and audio tracks that can enhance recorded content, making it a favorite for creators aiming to produce polished videos without needing extensive video editing skills.
Advantages:
- User-friendly interface conducive to quick learning.
- High customization possibilities for both beginners and experts.
- Integration with other tools like PowerPoint enhances functionality.
Disadvantages:
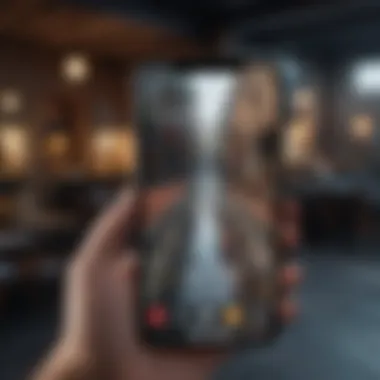

- Some users might find the pricing on the higher side, especially for casual use.
- Requires or higher for seamless operation, which may be a hurdle for older device users.
Comparing Options
With numerous third-party applications available, comparing options becomes crucial. OBS Studio is another popular choice among the crowd. Known for its open-source nature, OBS offers highly customizable recording settings which allow users to capture their screens from various sources – not limited to just the iPhone. An advantage of using OBS is its zero-dollar price tag, making it especially appealing to budget-conscious creators.
In contrast, ScreenFlow is a premium option that combines screen recording with powerful editing features. ScreenFlow’s most compelling aspect is its ability to record system audio alongside video, which could be particularly useful for those who need to demonstrate software applications.
Comparison Points:
- Cost: OBS is free, while ScreenFlow comes with a substantial price.
- User Interface: ScreenFlow tends to be more intuitive, designed for seamless editing.
- Flexibility: OBS has the edge in terms of customizable recording settings.
Both applications cater to different needs and skills, so evaluating them based on personal preferences and objectives is essential for making an informed choice.
Using External Hardware
Sometimes, software alone doesn’t cut it when you want the best screen recording experience. That’s where external hardware comes into play. Utilizing capture cards like Elgato HD60 S can significantly enhance the quality of recordings, particularly for gaming enthusiasts or those who want to screen record from an Apple TV or game console.
These devices connect directly to the iPhone and allow for high-definition captures, providing an edge in terms of both audio and video quality.
Benefits of Using External Hardware:
- Reduced lag and improved quality, especially useful for live streaming.
- Options for multi-device recording, beneficial for creators who engage across platforms.
- Enhanced audio capabilities making it easier to mix various audio sources, ensuring a richer narrative experience.
In essence, venturing into additional screen recording tools is worth consider. Whether through sophisticated software or robust hardware, enhancing your recording capabilities could make all the difference in producing content that not only captures but also retains viewer attention.
Best Practices for Effective Screen Recording
Making the most out of your screen recording sessions on iPhone is not just about knowing how to press a button; it also involves a few best practices that can greatly enhance the quality of your recordings. Understanding these practices can save you from a lot of headaches later, particularly if you're sharing content across platforms for gaming, tutorials, or even personal projects. The goal is straightforward: clarity, engagement, and a product that truly reflects your intent.
Planning Your Content
Before you even hit that record button, you've gotta think ahead. Planning your content lays the groundwork for everything that follows. Start by asking yourself, "What is the purpose of this recording?" Are you looking to showcase gameplay, provide a tutorial, or simply share a moment?
- Outline Main Points: Draft a quick outline of the main points or actions you want to cover. This not only helps you stay focused but also ensures that your video flows seamlessly.
- Consider Your Audience: Keep in mind the viewers you are targeting. Tailoring your content to their level of understanding and interest will make it more engaging.
- Practice Makes Perfect: If you can, do a dry run of your recording. It might seem tedious, but practicing ensures you get the delivery just right and helps in minimizing mistakes.
A little thought put into planning your content pays off in spades when it comes to clarity and engagement.
Maintaining Clarity in Recorded Videos
Once you're rolling, clarity should be at the forefront of your mind. You want your audience to grasp your message without any unnecessary distractions. Here are some tips:
- Keep Your Camera Steady: If you're capturing gameplay or navigating apps, make sure you're moving systematically. A shaky or erratic display can lead to confusion.
- Dim the Background Noise: Before recording, check your surroundings and reduce any potential distractions—like buzzes, conversations, or annoying humming from applainces—that might impede your audience's ability to focus on your content.
- Opt for Quality Settings: It can be tempting to stick with standard recording resolutions, but adjusting to higher settings can elevate your video quality. This makes a noticeable difference, especially in detailed visuals.
- Utilize Annotations: If applicable, overlay text or arrows to highlight significant areas or actions during your recording. This assists in guiding viewers’ eyes to key points, especially in tutorials or gaming demonstrations.
"The aim is not only to inform but to captivate your audience, making clarity and focus paramount while recording."
By implementing these best practices, you enhance the richness of your recordings, making them not just visual but also engaging for your intended audience. Whether they’re tech aficionados or casual viewers, your content will stand a better chance of resonating with them.
Future of Screen Recording on iPhone
As technology advances at a breakneck pace, the landscape of features available on smartphones, particularly the iPhone, experiences consistent evolution. Understanding the future of screen recording on iPhone is crucial not just for current users but for anyone involved in content creation or software development. With each iOS update, there often come enhancements that increase functionality, making screen recording not just a utility but a powerful tool for communication, education, and entertainment.
The significance of this is underlined by the growing demand for quality content across various platforms. YouTube, Twitch, social media, these are prime venues for creators to share tutorials, gameplay, and much more. Thus, predicting upcoming features and their benefits is not merely a matter of curiosity—it's about anticipating how these changes can enhance user experience and engagement.
Predicted Features in Upcoming iOS Versions
Looking ahead, iOS versions aspire to make the screen recording feature even more robust and user-friendly. Here are some possible enhancements:
- Expanded Editing Options: Users might see integrated editing tools that allow for video trimming, adding annotations, or inserting effects directly within the screen recording interface.
- Increased Storage Efficiency: As recordings can take up significant space, future updates may introduce improved compression algorithms, preserving quality while minimizing file size.
- Multi-Device Support: There’s talk about enabling recordings across multiple Apple devices. Imagine recording your iPhone while streaming from an iPad or using a Mac. This would significantly broaden the scope for content creators.
- Cloud Integration: Seamless upload options to cloud services like iCloud or Dropbox could streamline how users manage their recordings, making it easier to back up and share content.
"Anticipating how technology evolves can give creators the edge they need to adapt quickly and effectively."
With these potential features, it’s apparent that Apple is keen on trying to make the experience more intuitive and efficient.
Impact on Content Creation
The enhancements to screen recording capabilities on iPhones will undoubtedly reshape the content creation landscape. As the ease of use increases, more users—ranging from professional educators to casual gamers—will engage in production, leading to greater diversity in the types of content available.
Among the impacts might be:
- Educational Tutorials: Accessible tools for creating videos could lead to an explosion of how-to content across numerous subjects. With better editing features, users can create polished, informative videos with little effort.
- Gaming Streams: Gamers can find their niche more easily, exploiting improved capabilities for capturing and sharing gameplay, inviting wider participation in gaming communities.
- Social Media Engagement: The ability to easily record and share snippets elevates content's shareability. Quick recordings could become the norm for revealing standout moments in sports, shows, and more, enriching online conversations.
As we move toward an increasingly digital world, emphasis on visual storytelling through screen recording becomes vital in capturing audiences' attention. The thoughtful integration of such features will ensure that screen recording continues to be a significant player in the content creation game, accommodating the desires of tech-savvy individuals, gamers, and entertainment buffs alike.







