Ultimate Guide to Screen Recording on Your Chromebook


Intro
Recording your screen on a Chromebook is increasingly becoming vital for a variety of users. Those creating educational materials, capturing webinars, or documenting gaming sessions often need simple tools that get the job done effectively. Understanding schreen recording on a Chromebook allows for improved productivity and creativity.
Technology has leaped a lot in recent years. Due to its enhanced usability, ease of interface, and broad range of applications, Chromebooks have attracted users attention. These features establish a base for presenting content through visual aids like screen recordings. The methods for recording are adequate for both beginners and more experienced users, allowing everyone to explore different functionalities.
This guide will delve into the tools available on Chromebooks, emphasizing built-in options and noteworthy external applications. With the right know-how, anyone can start capturing valuable content in just a few clicks. By the end, readers will possess the knowledge to choose the method that best suits their purposes and preferences, enhancing their content creation ability significantly.
News Updates
As we consider tools for recording screens, it is important to stay updated with the latest features and developments, especially those impacting the entertainment and gaming sectors. A recent update for Chromebooks introduced enhancements to the built-in screen capture feature, simplifying the interface and improving accessibility.
These updates can have profound relevance. For instance, alongside improved screen recording, other functionalities have seen updates, such as better compatibility with video conferencing applications and gaming platforms. This indicates a growing emphasis on remote collaboration and content sharing. New methods are appearing, making it beneficial to remain abreast of these shifts.
Including links below can direct readers to larger conversations:
Reviews and Recommendations
It's notable that reviews on accessbile screen recording tools can aid users in isolating best options out there. For example, tools such as OBS Studio or Loom cater each differently to user's needs and demands.
- OBS Studio
- Loom
- Pros: It supports streaming and involves a robust interface. Excellent for gamers and content creators, allowing for custom setups.
- Cons: The learning curve can be steep, particularly for showlder to those unfamiliar!
- Pros: Good for quickly recording video messages. Simplicity makes stands out for project-oriented work, along with ease of sharing.
- Cons: Aim's more communally-best audience can limit advanced function interests.
Tips and Tricks
Users can declutter their working lives by learning effective screen recording strategies. Here’s how you can optimize your setup:
- Ensure the activity to be recorded is open and accessible on your screenfind specific file or item before engaging environment.
- Close unneeded apps or tabs, keeping focus narrowed on primary functional instinct. -Check sound settings effectively to opt acoustic captures precisely – especially for educational visuals chances.
Users should consider file management properly. Even it's important to think ahead about ensuring the format will fit the content expectation and demand. You don't want to finish recording only to discover you've been capturing in a low-resolution format!
Trending Topics
Social media chats have involved along interest re digital expression. Discussions focus around sharing formats and styles, creating distinct approaches to capture meaningful events. The rise of platforms encouraging streaming, following viral challenges, significantly shapes and promotes screen recording preferences.
Gamerschool discussions aid direct analysis theme as well. Reflecting on what captures excellence varies by expectations involves community insights shaping contextual trends seen regularly.
Guiding through reflections, it’s clear screen recording expectations feel increasingly blended with modern interaction styles. Assessing audience’s need becomes essential in discussing constructive application ideas.
Preamble to Screen Recording on Chrome OS
Screen recording has became an essential tool for various users. This article aims to provide clear guidance about screen recording on Chrome OS. With education increasingly moving online, tutorials and lectures become easily shareable. Besides, recordins shared gameplay gives gamers excellent content for streaming platforms. The need grows for an access to quality recording tools on Chromebooks, as their popularity continues on the ascent.
Understanding the Importance of Screen Recording
Capturing what happens on your screen can be a valuable asset. It facilitates learning, content creation and documentation. Traditionally, creating visual content involved complex tools and setups. Chromebooks have simplified this process with built-in options, during important tasks such as presenting ideas or differences. Skilled execution relies on one’s ability to capture these moments effectively.
Popularly used by education professionals, screen recording helps instructors enhance lesson delivery. At the same time, gamers utilize this capability to improve engagement with their audience. Collectively, distinct use cases for screen recording demonstrate point across various environments.
Screen recording transforms to opportunities for innovation and sharing in an increasingly visual world.
Common Use Cases for Screen Recording
Screen recording promotes versatility, suited for numerous needs. Here are some common scenarios:


- Creating Tutorials: Many individuals share knowledge through instructional videos.
- Bug Reporting: Developers might easily highlight issues by capturing workflow.
- Streaming Gameplay: Gamers often record sessions to post gameplay highlights on platforms like Twitch or YouTube.
- Capture Online Meetings: Recording meetings enables future reference too.
- Documenting App Functionality: Users can provide feedback on applications in a visually communicative manner.
Recognizing these use cases enables a better understanding of the various aspects. As zien observed across industries such as education and entertainment, screen recording offers situational benefits tailored to the ever-changing demands of technology.
Built-in Screen Recording Features
Built-in screen recording features in Chrome OS provide users with highly accessible tools for various purposes. These features allow users to easily capture their screen, making it essential for educators, gamers, and professionals alike.
Using the built-in tools eliminates the need for additional software installation, a significant benefit that contributes to a seamless recording experience. Engaging with these features can save time and resources, fostering productivity and enhancing creativity.
Using Chrome OS Screen Capture Tool
Accessing the Tool
To access the Chrome OS Screen Capture Tool, simply press the + + keys simultaneously. This key combination brings up the tool interface, displaying options for screen capturing.
A keey characteristic of the Screen Capture Tool is its direct integration within the operating system. This means that users do not need to venture into menus or settings to locate it. It is a very beneficial choice for both novice and advanced users due to its user-friendly interface.
One unique feature is the option to select specific areas of the screen to record. This capability is essential for targeting particular content. However, newcomers may find the range of choices overwhelming at first. With practice, however, users can become proficient quickly.
Selecting Recording Options
Once you have accessed the Screen Capture Tool, the next step involves selecting your recording options. Users can typically choose between a full-screen option or a region selection. This feature is significant because it allows for tailored content gathering.
One identified characteristic of selecting recording options is its flexibility. Users can tailor their recordings for various projects like tutorials or game captures. This customizability makes it a preferred feature in terma of screen recording.
However, a unique element within this process is the choice to include or exclude audio in the recording. Users must be mindful of this, as missing an essential sound could dilute the instructional value of the resulting video.
Saving Your Recording
After recording, saving the produced content is a necessary process. The tool automatically presents the option to save files in various formats, allowing users the freedom of selecting the one suitable for their needs.
A critical feature is the one-click save functionality. This process expedites the organization and accessibility of your files. Saving efficiently also enhances users' ability to share their recordings with others, establishing a practical workflow.
Nonetheless, some might find the default saving location confusing, as it defaults to the users' Downloads folder. Users should familiarize themselves with file management on their device to locate content reliably later.
Tips for Optimal Use of Built-in Features
To maximize the built-in features available on Chromebooks, consider the following tips:
- Familiarize oneself with shortcut keys to access the tool quickly.
- Explore the full range of selection options before recording to enhance quality.
- Tidy the desktop to ensure minimal distractions appear in the recording.
- Review saved location settings to streamline file access.
Using these tips can greatly improve the_screen recording experience on a Chromebook,_ supporting efifciency in gathering and sharing visual content.
External Applications for Enhanced Screen Recording
Using a Chromebook for screen recording comes with built-in functionalities, as mentioned previously. However, external applications often provide advanced features and customization options that can enhance user experience. Given their ability to cater to different recording needs, these applications serve as vital tools for those seeking high-quality output or more tailored solutions. It enables users to adapt their recording environment which is particularly useful for gamers, teachers, or content makers requiring flexibility.
Overview of Popular Screen Recording Apps
There are several notable screen recording apps designed for Chromebooks. Some popular options include Screencastify, Loom, and OBS Studio. Each of these applications has unique offerings that can meet diverse user needs.
- Screencastify: This intuitive tool is favored by educators and business professionals. It allows users to record, edit, and share videos easily. It also integrates seamlessly with Google Drive.
- Loom: Loom is especially popular for remote teams, facilitating quick recordings and easy sharing via links. It captures both screen and webcam, making it versatile for tutorials and presentations.
- OBS Studio: While more complex, OBS Studio offers a high level of customization and professional-level recording features. Ideal for gamers and livestreamers, it offers scene composition and various output formats.
Installation Process for External Tools
Installing external screen recording applications on a Chromebook is straightforward, usually involving the Chrome Web Store or their official sites. Here’s a basic guide on the installation process:
- Visit the Chrome Web Store or Official Website: Go to the Chrome Web Store or the app’s official website to find the desired application.
- Search for the Application: Use the search bar to locate the screen recording tool.
- Click on Install or Add to Chrome: For Chrome Web Store applications, click on the 'Add to Chrome' button. For applications directly from websites, follow their specific installation guidelines.
- Grant Permissions: Most applications will require certain permissions like access to your microphone and screen. Make sure to review what each request means and accept only what you're comfortable with to ensure security.
- Launch the Application: Once installed, find the app in your list of applications and launch it. You might need to sign up or create an account, depending on the app’s requirements.
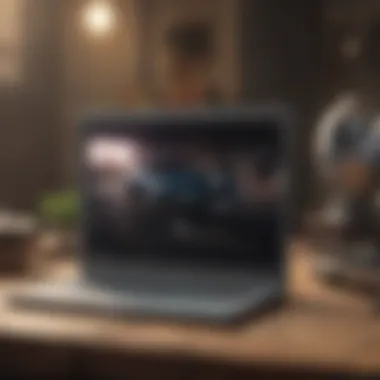
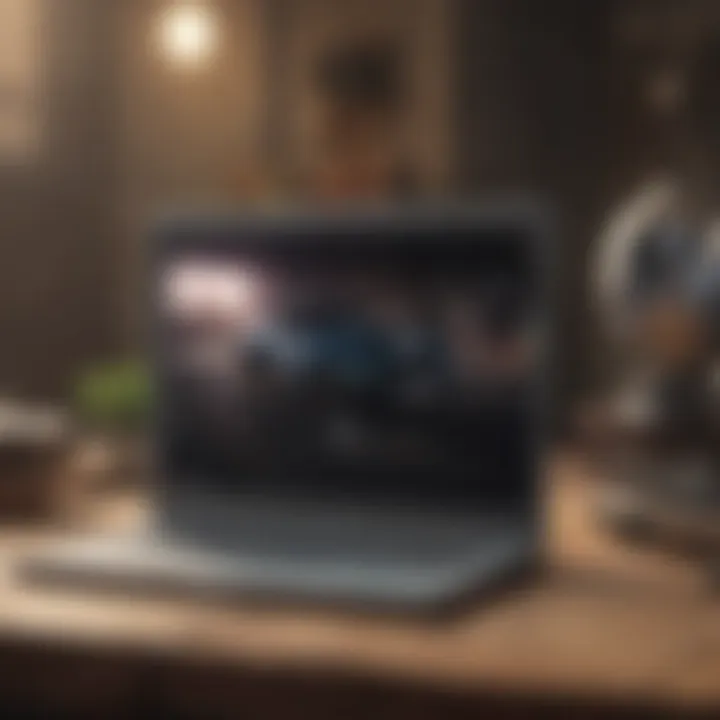
Comparing Features of Different Applications
Making an informed decision on which screen recording app to use requires understanding the unique features of each. Key elements that often differentiate apps include:
- Recording Quality: Look into max resolution options many users will expect 1080p, while some apps might go up to 4K.
- Audio Capture: Different tools may offer various audio capture methods. Confirm whether they record system audio, microphone audio, or both.
- Editing Tools: Some applications have built-in editing tools, which simplify the process later on.
- Integration with Other Apps: Especially useful for collaboration, consider how well the app integrates with platforms such as Google Classroom or Slack.
Evaluating these features based on specific use needs can significantly improve the recording experience for users.
Deciding the right external application can greatly impact the quality and efficiency of screen recording tasks. As technology advancements continue, the array of options will likely grow, but using one that complements your process is key.
Recording Options: Video and Audio
Choosing the right recording options for video and audio is fundamental for anyone aiming to capture their screen on a Chromebook. The significance of this section cannot be understated, as customizing these settings can drastically affect the quality of your recordings. High-quality video interferes with comprehension and makes the content less engaging while poor audio can lead to viewer frustration. Focusing on video resolution, frame rates, and audio clarity ensures that what you record matches your intended purpose, whether it’s for creating tutorials, streaming gameplay, or presenting lectures.
Choosing Video and Audio Settings
When preparing to record, the first step is to select the appropriate settings. Start by determining the video resolution necessary for your project. A higher resolution offers a clearer picture, mainly if the content involves detailed activities, such as software demonstrations or graphic design processes. Conversely, if file size or bandwidth is a concern—like when sharing online—consider lowering the resolution.
- Resolution options: Typically, you’ll find common choices like 720p, 1080p, and sometimes even 4K with certain tools.
- Frame rate: The frame rate determines how smooth motion appears in the video. Standard options include 30 frames per second (fps) for basic usage and 60 fps for more dynamic content. It enhances liveliness but requires more processing power and storage.
Adjusting audio settings is equally important. Ensure that your microphone input matches the required quality. A simple USB microphone can introduce delightful clarity compared to built-in laptop microphones.
When you finally select settings, make a test recording to ensure they meet your expectations. This can help avoid oversights that could diminish the viewing experience.
Synchronizing Audio with Video
Synchronization between audio and video tracks is critical in delivering a coherent message. If audio does not match video, it can create confusion and reduce viewer engagement. Both built-in and external recording tools can offer different ways to manage this aspect effectively.
- Initial setup: Ensure that your chosen app offers simultaneous playback and recording. This will assist significantly while keeping your edit times minimal.
- Testing synchronization: Run short tests and pay close attention to the audio levels. Effective recordings maintain balance across channels without being overly loud or too soft, affecting the sequence.
- Post-recording edits: Some applications have features that allow for easy adjustment of audio tracks. If an effort to sync audio still falls short, you can manipulate the timeline a bit during editing.
Ultimately, successful synchronization pairs clear, crisp audio with high-quality visuals, fundamentally binding together a good recorded output. This cohesive nature elevates the interface between the presenter and the audience, establishing a smoother viewing experience for everyone involved. Keep all of these points in mind as they play an essential role in enriching the recordings made on your Chromebook.
Editing and Sharing Your Recorded Content
Editing and sharing your recorded content is an essential phase of the screen recording process. After successfully capturing video, the raw footage often requires attention to ensure clarity and engagement. Basic edits, such as cutting unneeded parts or enhancing the video quality, help to create a credible final product. On a Chromebook, various built-in and third-party editing tools provide options accessible even for non-professionals.
Sharing the content effectively is equally important. Screen recording serves a practical purpose—be it for tutorials, gaming videos, or professional presentations. What one shares can invoke interest, entice viewers, and even establish one’s online presence. By understanding how to edit and share, users can maximize the impact of their content.
"The quality of your video content can greatly affect audience engagement and retention."
Basic Editing Tools Available on Chromebook
Chromebooks come with a range of basic editing software suitable for various user needs. Here are some noteworthy tools:
- Google Photos: Offering a user-friendly interface, Google Photos allows users to trim videos easily. You can also enhance your footage with filters, tags, and other basic effects.
- WeVideo: This is a flexible online editing platform. You can add titles, background music, and transitions with a simple drag-and-drop feature. It allows substantial control over the editing process, though a premium account is required for more advanced features.
- Clipchamp: Owned by Microsoft, Clipchamp runs seamlessly on Chromebooks. It includes tools for trimming, cutting, and adding text overlays, all from a browser without the need for installation.
When using these tools, remember to maintain the essence of the content. Over-editing or adding irrelevant elements can distract from your message. Keep adjustments meaningful.
Options for Sharing Screen Recordings
Once editing complet, sharing the content can seem straightforward, but audience targeting is essential. Selecting the right platform does more than expose your content; it promotes certain channels effectively. Some popular options include:
- YouTube: The go-to platform for video enthusiasts. Uploading videos here allows for extensive reach. Ensure you optimize your titles and tags for searchability.
- Vimeo: Similar to YouTube, but more tailored for professionals, especially in creative fields. Vimeo tends to host higher quality videos and provides privacy settings.
- Google Drive: If you intend to share your recordings with a smaller, more private audience, Google Drive is an excellent choice. You can control access permissions easily.
- Social Media: Sharing clips on platforms like Facebook and Instagram can increase visibility but be mindful of each platform's specific video formats and length standards.
Equally consider the audience’s timezone and preferred times for engagement. Hence, scheduling your shares strategically can improve viewership; gaining traffic is as critical as creating exceptional content.
By focusing on both editing and execution in the sharing process, Chromebook users can convert captrured recordings into well-crafted material that effectively engages their designated audience.
Troubleshooting Common Issues
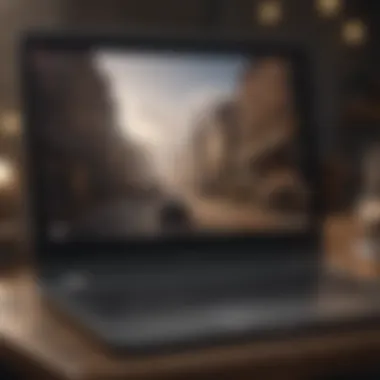

Screen recording on a Chromebook can be a empowering t[o]ol for a variety of purposes, but issues can arise and disrupt the workflow. This secion aims to demystify comon problems that users may encounter while recording their screens. Addressing these concerns is crucial to maintaining an efficient and enjoyable experience. There are both technical and practical elements to troubleshooting that can be the differnece between a successful recording and a frustrating failure.
Addressing Recording Failures
Recording failures are one of the most common issues faced by users. Whether you are trying to capture a gameplay session or create a tutorial, the last thing you need is a non-responsive application. Various reasons can lead to this frustration. It might be due to a temporary glitch in the system, or permissions settings might not be in place.
Here are som key steps to help address recording failures effectively:
- Check Permissions: Make sure that the necessary permissions are granted to the screen recording tool you’re using. You can usually find this under your settings section. For built-in tools, these permissions are often handled under your Chromebook settings.
- Restart the Device: Sometimes, a simple restart can clear temporary glitches. Restarting your Chromebook will refresh the system and often resolved issues that were impacting the screen recording function.
- Update Software: Ensure that your operating system and the recording applications are updated to their latest versions. Updates often include bug fixes that can address known issues with recording.
By following these basic steps, you can begin troubleshooting some recording failures efficiently and resume your projects without much downtime.
Improving Recording Performance
Performance is key when it comes to creating high-quality screen recordings. Many users notice lagging or reduced quality in their recordings, which can diminish the impact of their content. Addressing performance issues is essential to ensure that your screen recordng are both clear and usable. Here are multiple strategies to enhance performance:
- Close Unused Applications: Running multiple applications simultaneously can slow down your device significantly. Before starting a recording, close all unnecessary tabs or programs to allocate the Chromebook's resources more effectively.
- Use Simple Backgrounds: If you're recording your screen, keeping the backgrounds simple can reduce the amount of data being processed. For instance, use a plain desktop background rather than animated or high-resolution images.
- Test Your Settings: Before recording your final content, run test recordings. This way, you can adjust your settings on-the-go and monitor the performance, ensuring you achieve the quality you desire.
Following these strategies can lead to a more productive experience every time you record your screen.
Streamlining your recording process can transform your projects from mundane to impressive.
Privacy and Ethical Considerations
Recording your screen is not just a technical action; it comes with responsibility. Understanding privacy and ethical considerations surrounding screen recording is crucial. Awareness of these issues ensures that recordings are made in compliant ways, thus protecting individuals and organizations from potential legal ramifications. In moments where consent and trust are part of the dialogue, it builds a strong foundation for ethical content creation, especially in environments like education and corporate settings.
Understanding Consent in Screen Recording
Consent is fundamentally important when it comes to screen recording. It signifies respect for the privacy of others. In many scenarios, especially in shared spaces—whether physical or digital—recording without consent can lead to serious ethical breaches. Before you start recording, you should consider asking for permission from all parties involved. This includes anyone visible or audible in your recording.
Consent can come in various forms. It may be an explicit verbal agreement or, in more structured environments, documented permissions. Additionally, knowing the specific regulations governing recording in your locality is essential. This can range from GDPR in Europe to HIPAA in the U.S. Ensuring compliance not only protects you but also maintains the trust of your audience.
Remember: Consent is more than just obtaining permission; it’s about establishing transparency and fostering acceptance in your engagements.
Best Practices for Ethical Recording
Maintaining ethical standards is indispensable in screen recording. Here are some best practices to consider:
- Notify Participants: Always inform individuals that they are being recorded. This builds transparency and reduces the risk of discord later.
- Limit Content to What's Necessary: Focus on the content you need to capture. Avoid recording unnecessary sensitive information.
- Store Recorded Data Securely: After recording, you need to treat the data with care. Ensure secure storage with restricted access.
- Provide Editing Options: Give others the chance to review or edit the parts they may feel uncomfortable with before sharing the content.
- Think About Publication: If you plan on distributing the recordings, consider the implications around sharing it publicly, especially of identifiable persons shown in the video.
These practices not only uphold ethical recording but also enhance your reputation as a content creator. Remember that once a recording is shared, controlling its reach becomes near impossible. Prioritize respect and consent in all your content work to remain credible in your endeavors in the digital space.
Ending
The topic of screen recording on a Chromebook holds significant relevance for a wide spectrum of users, whether they are educators creating tutorials, professionals holding virtual demos, or gamers documenting highlights. Understanding the nuances of screen recording is essential not just for the application but for the broader scope in which these recordings operate.
The advantages of mastering screen recording abilities are numerous. Being able to effectively showcase your skills or the content can enhance presentations and improve engagement. Recorded content can also serve as valuable resources, aiding others in learning from shared knowledge. The integration of such tools into your workflow can greatly extend productivity, allowing for more dynamic approaches to teaching, gaming or content creation.
Moreover, considerations discussed about privacy and consent underscore the importance of ethical recording practices in an increasingly digital world. The awareness of capturing and sharing sensitive or personal information cannot be overstated. Thus, emphasizing ethical behavior promotes responsible usage within a constantly evolving digital marketplace.
Future advancements in screen recording technology on Chrome OS promise to improve user experience -- providing more sophisticated tools that cater to varying needs across different user profiles.
Recap of Key Points
Throughout the article, several critical insights regarding screen recording on Chromebooks have emerged:
- Built-in tools on Chrome OS offer a solid foundation for recording purposes, catering to casual users.
- Numerous external applications present enhanced functionality, each with unique features tailored to specific tasks, including editing and interactivity.
- Prioritizing video and audio settings is key to producing professional-quality outputs.
- Basic editing options within Chrome contribute to refining recorded content before sharing, ensuring a polished outcome.
- The importance of privacy and ethical considerations guides responsible recording practices.
In summary, the landscape of screen recording on Chromebooks presents various routes to personal utilization, making it a versatile aspect of modern technology.
Future of Screen Recording on Chromebooks
Looking ahead, we can anticipate a continuous evolution of screen recording capabilities on Chromebooks. with a focus on empowering users further. Innovative updates are likely to enhance existing tools, increase accessibility and optimize underlying technologies. Incorporating updated machine learning capabilities may also push boundaries by providing smarter recording features, such as automatic highlighting or commentary synchronization.
Additionally, developments in remote working and online collaborations stress the need for more integrated recording tools compatible with educational applications and conferencing platforms. This can streamline processes, enabling seamless transitions between recording, editing, and sharing.







