Mastering Password Management on Your Mac Device
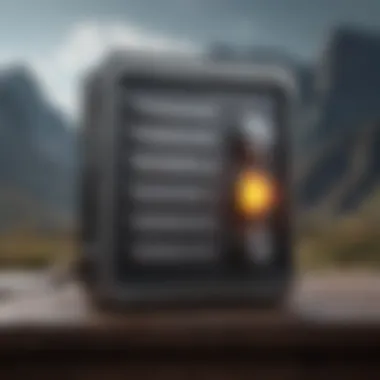
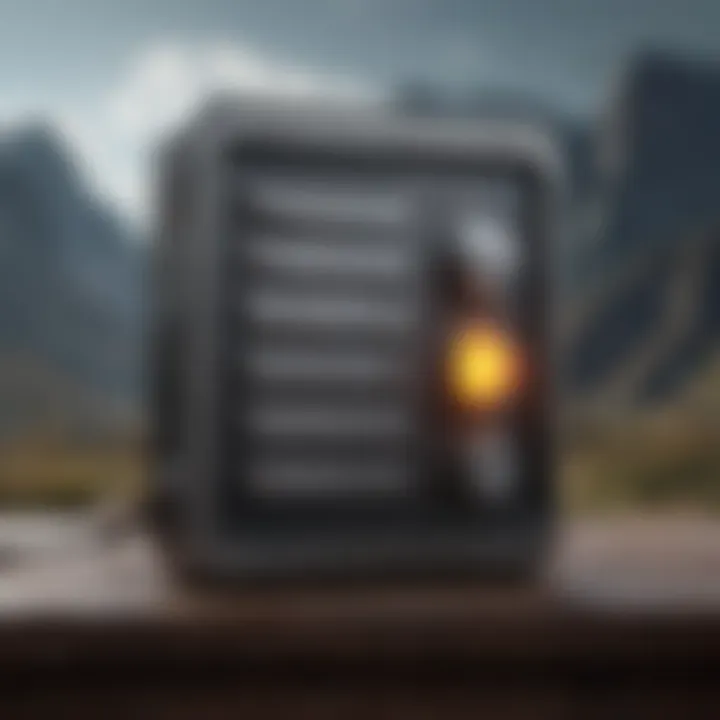
Intro
Managing passwords can be quite challenging, finding a robust way to store and retrieve them is necessary for keeping your online accounts secure. On a Mac, Apple has developed features that simplify this process. Understanding how to access saved passwords seamlessly is essential for users, helping enhance digital security while maintaining convenient access. This section opens up a conversation about the built-in password management on Macs, paving the way for efficient strategies that empower users.
News Updates
There are consistent advancements related to security measures on Mac devices. Apple regularly introduces updates focusing on password management through system enhancements. Keeping track of these announcements is valuable as they often include important changes on handling logging in securely and how to leverage iCloud Keychain effectively. These updates are critical for safeguarding your digital identity.
Remember to regularly check for macOS updates to utilize the latest features designed for improving password security and management.
While not directly related to gaming or entertainment, maintaining digital security is essential as individuals engage with these industries online.
Reviews and Recommendations
When looking at applications dedicated to password management beyond Mac's built-in features, users may consider third-party options. Strong contenders include 1Password, LastPass, and Dashlane. Each offers specialized features while focusing on security. It is essential to understand the pros and cons of each before integrating them into your daily routine:
- 1Password: User-friendly interface with strong encryption. Ideal for families sharing passwords.
- LastPass: Basic features available for free and premium options for enterprise solutions.
- Dashlane: Offers robust password security measures with dark web monitoring.
- Cons: Monthly subscription fee.
- Cons: Previous security breach may cause concern for potential users.
- Cons: Limited free plan and charges for premium access.
Always ensure to weigh these options depending on your specific security needs and preferences.
Tips and Tricks
Employing strong practices in managing passwords is crucial:
- Use a unique password for each account. Varying your passwords reduces the risk of multiple accounts being compromised.
- Enable two-factor authentication wherever possible. This adds an extra layer of security besides the password.
- Regularly update your passwords. Every few months can make a difference.
On Mac devices, using Keychain Access can also be quite dynamic. This built-in utility allows you to manage saved passwords:
Understanding how to use these tools at your disposal will enhance your overall security familiarity.
Epilogue
Knowing how to access saved passwords on a Mac, alongside keeping informed about recent changes in security measures and effective password management, fosters a more secure digital environment. Do engage in proactive dialogue about these tools in your network as it can trickle down positively, reinforcing considerate technological practices and safer interactions for all users.
Understanding Password Management on Mac
Password management is crucial in today's context of heightened digital activity, as it serves as the first barrier of defense against unauthorized access to personal and sensitive information. Embracing a solid understanding of how password management works on a Mac helps users mitigate risks associated with password theft and account compromise. Utilizing strong passwords and an effective management tool can protect users from potential cyber threats.
When you store your passwords securely and access them easily, it minimizes the temptation to use weak or predictable passwords. Low security standards such as reusing passwords across multiple platforms can lead to severe consequences. Keychain Access, the built-in password manager for Mac, offers streamlined solutions tailored for user convenience and robust security. It not only stores your passwords efficiently but also integrates with various applications, thereby achieving enhanced security while saveing time.
As you will discover, there are various functionalities inherent to Keychain Access that simplify the oversight of saved passwords. Understanding the structure of your saved credentials ensures that the user stays informed about what is being stored and enables stricter monitoring of security practices.
The Importance of Password Security


With the ever-increasing occurrence of cyber security incidents, password security has become more than just a necessary task; it is a top priority. Weak or compromised passwords can open doors to uninstigated access of significant data, unveiling personal information and leading to identity theft. A sound password management strategy is pivotal to ensure that sensitive information is securely guarded.
A foundational approach involves creating unique, robust passwords for each account. This can minimize risk, but it is frequently impractical to remember multiple complex strings. This is where Mac’s Keychain Access shines. It allows users to create highly secure passwords and saves them meticulously, ensuring accessibility when necessary.
Remember that safeguarding passwords starts with achieving an optimal security mindset. Employing techniques like multi-factor authentication coupled with strong password practices fortifies your digital ecosystem. Adjusting this bent towards better habits does have tangible results in terms of protecting personal, corporate, and financial information.
Overview of Keychain Access
Keychain Access is a default application on Mac devices, acting as an integrated password manager that stores not just passwords but other secure information such as credit card details and secure notes. It automates the experience of managing various login credentials across applications and websites, allowing you to carry less burden in memorizing intricate codes.
Keychain functions through a simple interface but maintains advanced mechanisms behind the scenes to encrypt and store data securely. When creating a new password within Safari or other associated applications, the user is provided with the option to save the password in their Keychain, making life simpler without sacrificing security.
To start, open the Keychain Access under Utilities to view existing credentials or store new ones. The seamless integration means grabbing saved login data can be as simple as a few clicks without hassle. By grasping this aspect of Mac’s ecosystem, users significantly enhance their approach toward responsive password security.
Accessing Saved Passwords via Keychain Access
Accessing saved passwords on your Mac is critical for your digital experience, especially considering the diverse accounts users maintain today. Properly managing this feature enhances security and productivity. Keychain Access is Apple's integrated password manager, designed to store and organize passwords securely. Understanding how to navigate this application not only simplifies the process of accessing your saved credentials but also equips you with the necessary tools to safeguard your information. Hence, using this systematic method can minimize the risk of forgetting essential passwords while ensuring a maintained level of security that Mac as a platform offers.
Opening Keychain Access
To begin accessing your saved passwords, you first need to open Keychain Access. There are multiple entry points to do this:
- Spotlight Search: Simply press Command + Space and type Keychain Access. Hit enter to open it.
- Finder: Navigate to Applications > Utilities > Keychain Access to directly access the tool.
Opening Keychain Access reveals the application window where all stored passwords are organized efficiently. This function may alleviate everyday frustrations contemplating different login credentials and enhance your workflow by providing a concise approach to password retrieval. Once open, this interface will allow for exploring available keychains and entries effortlessly.
Navigating the Keychain Window
Once in Keychain Access, familiarizing yourself with navigating the window is essential.
Understanding Keychains
Keychains are secure containers used to store passwords and sensitive information. The primary keychain on your Mac is called the
Viewing Saved Passwords
Viewing saved passwords is critical in maintaining password security on your Mac. This process offers insightful control over personal digital privacy as passwords are a gateway to various accounts. Being able to view saved passwords not only allows users to recall forgotten details but also assists in evaluating the strength of their interactions across different platforms. Users can identify which passwords might be outdated or riskier for their security.
Locating Specific Passwords
To locate a specific password, one needs a methodical approach. In the Keychain Access application, your passwords are saved under various categories. Each entry is labeled based on the account or service name it corresponds to. You can utilize the search feature on the top right of the Keychain window to input the service name.
This eases navigation and reduces time spent scrolling through long lists. Additionally, knowing the exact service for which you are looking a password can save valuable moments. Once you have located the desired password entry, it sets the stage for viewing the password itself.
Displaying Passwords
To display the password, you'll interact with features within Keychain Access that ensure your credentials are managed securely. This ensures that only you can view your passwords, promoting a high level of security.
Using Password Visibility Feature
The password visibility feature allows users to reveal their saved password upon request. It's a simple, convenient function that helps immensely when users need to retrieve or share passwords. The key characteristic of this feature is that it only shows the password after user authentication. This means a sudden exposure of sensitive information does not occur without the owner's consent.
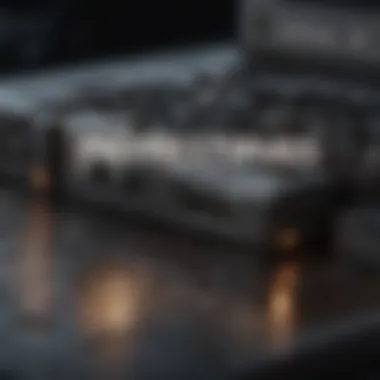
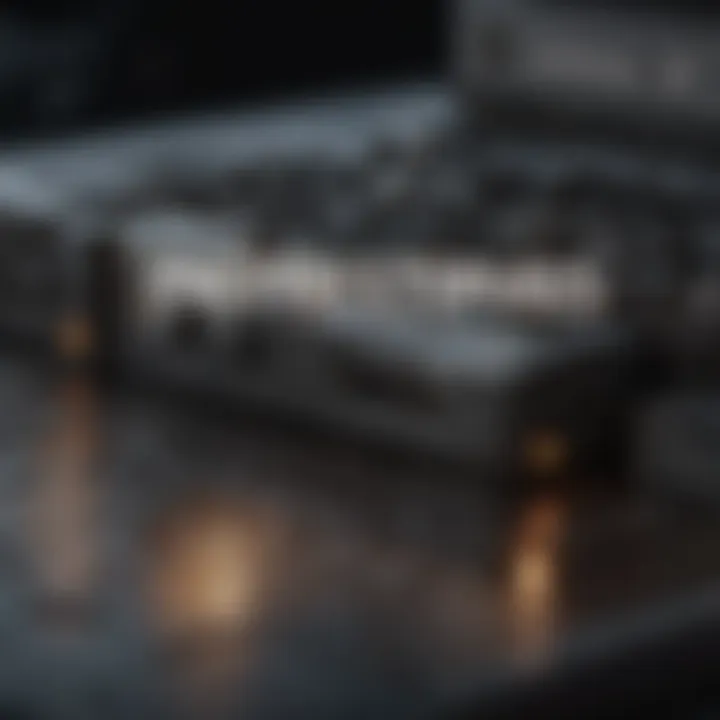
In this context, the visible password helps in giving confidence that what is stored is indeed correct. While practical, the disadvantage could be the necessity for proper authentication every time, but that is minor given the increasing concern about online safety.
Confirming User Identity
Confirming user identity is an essential procedure in accessing saved passwords. You will be prompted to authenticate yourself using your login credentials or another security feature like Touch ID, if supported. This step has a significant characteristic; it creates a barrier protecting sensitive information. The confirmation process prevents unauthorized access to critical secured data, protecting the user’s integrity.
Despite being a slight inconvenience, it overwhelmingly contributes to enhanced security. Users are less likely to fall prey to data breaches when they practice confirming identity before revealing sensitive account details.
Managing Saved Passwords
Managing saved passwords is a critical aspect of using a Mac efficiently. Users often rely on browsers and applications to store credentials for various accounts. However, security risks can arise if passwords are not properly monitored or updated. Understanding how to edit, delete, and add passwords is essential for maintaining a secure digital environment.
Editing Existing Passwords
Passwords are often changed due to security breaches or forgotten login details. Editing passwords in the Keychain Access feature on a Mac is straightforward. First, open Keychain Access by searching for it in Spotlight or navigating through the Applications folder. Once opened, locate the desired password entry in the list.
Select the entry and double-click on it. A new window will appear where you can see the current password. Click on the field to edit the password. Make your changes and ensure to save the new entry. By regularly editing passwords, you can enhance security against unauthorized access.
Deleting Passwords
Sometimes, passwords for old or unused accounts need to be removed to simplify your digital life. In Keychain Access, to delete a saved password, find the entry you wish to remove. Select it, then right-click and choose
Using Passwords Across Browsers
When dealing with saved passwords, understanding how they can be used across various web browsers is vital. Users typically operate in multi-browser environments. Whether due to preference, system restrictions, or compatibility issues, switching between browsers is common. Therefore, knowing how to effectively manage passwords across these platforms ensures a smoother and more secure experience. Using passwords seamlessly across different browsers can save time and reduce frustration.
Integration of Keychain with Safari
Safari is the default browser for Mac users and tightly integrates with the Keychain system. This integration facilitates easy saving and retrieving of passwords without user intervention. When users log in to a website, Safari prompts them to save the password, which is then stored securely in Keychain Access. This offers convenience that no other browser has when operating on Mac systems.
Moreover, Safari can autofill saved passwords automatically. This feature is central to enhancing user experience with everyday internet browsing. Users also benefit from Safari’s encryption, ensuring that their saved data is kept safe from potential threats.
Password Access in Other Browsers
Below are insights on how two popular browsers, Chrome and Firefox, interact with passwords in relation to Keychain Access listed on Mac devices.
Chrome
Chrome maintains a robust password management system that users find appealing. It provides an integrated feature for saving logins and generates strong passwords automatically. Key to its appeal is the cross-device synchronization feature, enabling users to access their passwords anywhere using their Google accounts. While Chrome operates independently of Mac's Keychain, it does allow easy import and export of passwords, which can be very accessible for users switching browsers.
However, some disadvantages exist. Unlike Safari, for example, Chrome might not always align with Mac’s security protocols, putting sensitive information at marginal risk. Plus, managing passwords with Chrome might require extra steps, especially when opting for any specialized security features.
Firefox
Firefox has established its identity as a user-focused browser that cares strongly about privacy. For managing passwords, it includes the built-in Firefox Lockwise feature, making it easy to save and import passwords effectively. Users can access a password manager that encrypts passwords locally providing significant control over their data.
A key characteristic of Firefox comes from its vast library of add-ons. Users can choose from several extensions designed specifically for password management, significantly enhancing flexibility. Key disadvantages include occasionally being less user-friendly when compared to Chrome or Safari. Despite its excellent features, managing passwords through Firefox may involve extra steps for less tech-savvy users.
Troubleshooting Issues
Troubleshooting issues is a critical aspect of managing saved passwords effectively on a Mac. There will always be instances when your system may not respond as expected, affecting accessibility to stored information. Moreover, understanding these challenges is essential for maintaining a robust password management process. The ability to address common problems efficiently reduces frustration and enhances user experience. Users need proactive measures to resolve issues swiftly to ensure digital security.


Common Problems Accessing Saved Passwords
Users may encounter various problems when trying to access their saved passwords. Some of the common issues include:
- Keychain Access not responding: Sometimes Keychain Access may fail to open or provide access to specific passwords. This can be frustrating, especially when users need immediate information.
- Passwords missing or incorrect: There may be occasions when saved passwords do not appear, or when they are revealed as incorrect. This discrepancy can occur due to various reasons, ranging from user error to outdated saved data.
- Security settings restrictions: If security preferences are too strict, accessing certain passwords may be inhibited. Users may need to adjust settings to provide necessary permissions.
Each of these issues may arise for different reasons. To resolve them, users must diagnose the specific nature of the problems in their individual case.
Resetting Keychain Access
Resetting Keychain Access can be a viable solution when faced with significant problems. This process essentially restores the default settings, allowing users to alleviate many issues related to password access. Here is a brief guide on how to proceed:
- Open Keychain Access: Utilize the Spotlight utility by pressing Command and Space. Type “Keychain Access” and hit Return.
- Access Preferences: From the Keychain Access menu, go to Preferences. Here, you may explore available options to manage your keychains better.
- Reset Keychain: Locate the option to Reset Keychain. This will allow you to clear the current configurations and potentially resolve problems you face.
- Re-enter passwords: After resetting, you may be required to enter passwords again when attempting to retrieve saved details. This step may be necessary to establish a fresh start with updated access controls.
By methodically approaching troubleshooting, users can restore functionality, safeguarding their password management practices effectively.
Improving Password Management Practices
Improving password management practices is crucial for maintaining digital security in an increasingly online-centric world. The management of passwords not only determines how securely one can access various digital platforms but also impacts overall cybersecurity. Implementing effective password management strategies minimizes the risk of identity theft, data breaches, and unauthorized access to personal information. The sophistication of online threats today necessitates an active approach to how individuals create, store, and update their passwords.
Best Practices for Password Creation
When creating passwords, it’s vital to ensure they are strong and unique. Here are some priorities for effective password creation:
- Length and Complexity: Use longer passwords with a mix of letters, numbers, and symbols. Aim for at least 12 characters.
- Avoid Common Words: Steer clear of easily guessable phrases like your birthday or “password.” Instead, consider combinations that only make sense to you.
- Use Passphrases: Create memorable sentences or phrases with spaces. For instance, “MyCatLoves123#!” is harder to guess than “cat.”
- Different Passwords for Different Accounts: Each login should have its unique password to contain a data breach to only one account.
These measures not only enhance password security but also assist with recall.
Utilizing Password Managers
Password managers are valuable tools in modern password management. They safely store all passwords and generate strong, random passwords for each account, reducing the burden on memory and maintaining security. Key features of password managers include:
- Encryption: Most reputable password managers encrypt your data, keeping alarming threats away from sensitive information.
- Cross-Platform Accessibility: They allow you to access passwords across different devices and platforms seamlessly.
- Auto-filling Forms: Password managers can fill out login credentials automatically, saving time without compromising security.
- Password Sharing: For those who manage shared accounts, many managers provide a secure way to share password access without showing the actual passwords.
Amoung popular options, 1Password, LastPass, and Bitwarden stand out with various features suitable for athe specific user needs.
Regularly Updating Passwords
To enhance security, regularly updating passwords is highly recommended. While many people may find it cumbersome, consider the following advantages:
- Limit Potential Damage: Regular updates lower the risk of access in case a password has been compromised.
- Mind the Breaches: Cyber incidents constantly happen. Changing passwords frequently can protect sensitive accounts from vulnerabilities that arise from data leaks, such as in a breach of Yahoo or Target.
- Establish a Routine: Have a scheduled time, perhaps every three to six months, dedicated to updating passwords, reducing the load of remembering what to change
This habit, though a minor effort, pays off vastly when it reduces your chances of falling victim to unnecessary breaches.
Frequent and strong password changes can be key to a proactive approach to digital safety.
Culmination
Understanding how to look up saved passwords on a Mac is more than just a basic tech skill; it plays a crucial role in managing digital security. As we analyzed password management through Keychain Access, several important elements emerged. Ensuring you know the locations and methods for accessing your passwords fosters a heightened sense of control over your digital life.
Recap of Key Points
- Importance of Password Security: An effective password practice is a fundamental aspect of digital life.
- Keychain Access Overview: Utilizing the built-in Keychain Access application streamlines the process of managing saved passwords.
- Access and Navigation: Knowing how to just effectively open and navigate the keychain interface makes accessing passwords effortless.
- Viewing and Managing Passwords: Whether displaying, editing, or deleting saved passwords, skillful management can assist in maintaining optimal password security.
- Cross-Browser Usage: The integration capability boosts your digital experience on different browsers like Safari, Chrome, and Firefox.
- Common Issues and Troubleshooting: Familiarize yourself with resolving common access problems to streamline your processes further.
- Best Practices and Updating Habits: Regular improvements and considerations ensure your passwords remain vital and effective.
Final Thoughts on Password Management
Password management is an ongoing responsibility. As tech evolves, so do strategies to handle security risks. Leveraging tools, updating practices, and maintaining awareness can enhance your security posture significantly. Keychain Access is not merely for storage but acts as a gateway to informed digital behavior. Stay proactive about securing access, and regularly evaluate your digital practices for long-term safety and security. By adopting a mindful approach, you pave the way for more secure online interactions, minimizing risks while boosting confidence in your tech-savvy choices.







