Your Complete Guide to Updating Google Chrome
Intro
When it comes to experiencing the vast expanse of the internet, having a reliable web browser is non-negotiable. Google Chrome, one of the most popular choices, not only offers a swift browsing experience but also fortifies your online safety through regular updates. Staying on the latest version of Chrome ensures you can take advantage of enhanced performance features, security patches, and even new functionalities. This article serves as a thorough roadmap for updating Google Chrome, sharing step-by-step methods tailored for different devices while also addressing common hiccups you might come across.
The urgency to keep your browser updated cannot be overstated. With cyber threats lurking at every corner of the digital world, manufacturers like Google continually strive to bolster security measures. Forgetting to hit that update button can leave your device vulnerable, and trust me, nobody wants to wake up to a nasty surprise.
Furthermore, it's not just security updates that matter; new features can significantly enrich your user experience as well. Whether you're trying to enhance your productivity or simply wish to enjoy smoother browsing, understanding how to update your browser effectively is paramount.
So, let’s dive into the nitty-gritty of updating Chrome, leaving no stone unturned.
Prelude to Chrome Updates
Keeping your browser up to date might not seem like a priority, but the reality is that regular updates for Google Chrome play a critical role in enhancing both the security and functionality of your browsing experience. In an age where cyber threats loom larger than life, missing out on the latest patches means leaving the door ajar for vulnerabilities to creep in. By embracing updates, you not only equip yourself with cutting-edge features but also ensure that you are defending against the latest malware, adware, and other potential threats.
Understanding the Importance of Regular Updates
Delving into the nuances of browser updates, one must recognize several pivotal points. Each update released by Chrome often includes important security patches, bug fixes, and performance enhancements. If that’s not enough to get your gears grinding, also consider the fact that with every update, the developers fix issues from the previous versions that could impede performance. If you’re not on the latest version, you may find your browser slower than molasses in January, hampered by unresolved bugs.
Moreover, a plethora of new features arrives with these updates, ones that improve user interaction and overall capability of the browser. Who wouldn't want smoother playback for streaming videos or easier navigation through complex websites? These enhancements cater especially to tech-savvy individuals who often push their browsers to the limit.
In essence, keeping up with updates ensures that your browser remains not just functional but robust against an evolving digital landscape.
Overview of Chrome's Update Cycle
Google Chrome operates on a continuous update cycle, aimed at maintaining its position as a leading web browser. Typically, updates roll out roughly every six weeks. During this interval, numerous feature enhancements, security measures, and platform optimizations happen behind the scenes, much like a well-oiled machine.
To provide some context, each major version of Chrome brings substantial upgrades:
- Major Version Releases: These occur approximately every six weeks and often introduce the most significant changes.
- Security Updates: More frequent than major releases, these updates patch vulnerabilities as soon as they are identified.
- Minor Updates: These are generally aimed at fixing small bugs and improving performance without substantial feature changes.
For those who want to keep tabs on when updates are due, Google also provides a Chrome Release Calendar, giving users a clear view of when to expect changes. Although the cycle is meant to streamline user experience, it’s essential for users to remain proactive. After all, the world of technology never sleeps, and those who do may find themselves lagging behind.
Preparing for the Update
When it comes to updating Google Chrome, the phrase "an ounce of prevention is worth a pound of cure" rings particularly true. Preparing for the update is not just a formality; it can mean the difference between a smooth transition to the latest version and a frustrating experience filled with hiccups. In this section, we will dive into the crucial steps that ensure you are ready for an update, ultimately enhancing your browsing experience.
Checking Your Current Chrome Version
Before you leap into updating, it's essential to know exactly what version of Chrome you're currently running. Knowing your existing version can help highlight the need for upgrades, making it easier to understand the benefits of the latest features. To check your version:
- Open Chrome.
- In the top right corner, click the three dots (the menu icon).
- Navigate to "Help" > "About Google Chrome."
- Here, you'll see your current version displayed prominently.
It's a bit like checking the oil in your car before a long drive; you wouldn't want to hit the road on a warning signal, right? During this process, Chrome will automatically check for updates, applying them if available. If you see that you’re several versions behind, it’s high time to update, as old versions may not only lack new features but may also leave you vulnerable to security risks.
Backing Up Important Data
"Better safe than sorry" is a mantra that holds especially true when it comes to technology. Before you kickstart an update, ensuring that your personal data is backed up cannot be overstated. While Chrome updates are generally seamless, unexpected issues can occur. Thus, taking precautionary steps can save headaches down the line. Here’s how you can back up your data efficiently:
- Sync your Chrome account: If you’ve linked your Google account to Chrome, your bookmarks, history, and settings are already backed up.
- Export your bookmarks: This gives you another layer of protection. In Chrome, go to the bookmarks manager by typing in the address bar. From there, you can select the three-dot menu and choose "Export bookmarks."
- Note down passwords: While they can be saved in your Google account, it’s smart to have a physical or digital record, especially if you use sites that rely heavily on unique passwords.
- To check if sync is enabled, go to Settings > You and Google > Sync and Google services.
- Ensure that everything you want to back up, like bookmarks and passwords, is toggled on.
By taking these simple yet effective steps, not only do you minimize risks, but you also ensure that your experience after the update is seamless.
Remember, while technology is generally reliable, it's always wise to prepare for the unexpected. A solid backup strategy is your safety net.
Overall, preparing for a Chrome update can feel a bit tedious, but once you get into the groove, it’s not hard to see how these steps craft a smoother transition into using your browser's latest and greatest features.
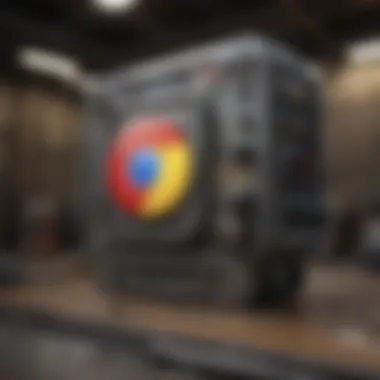
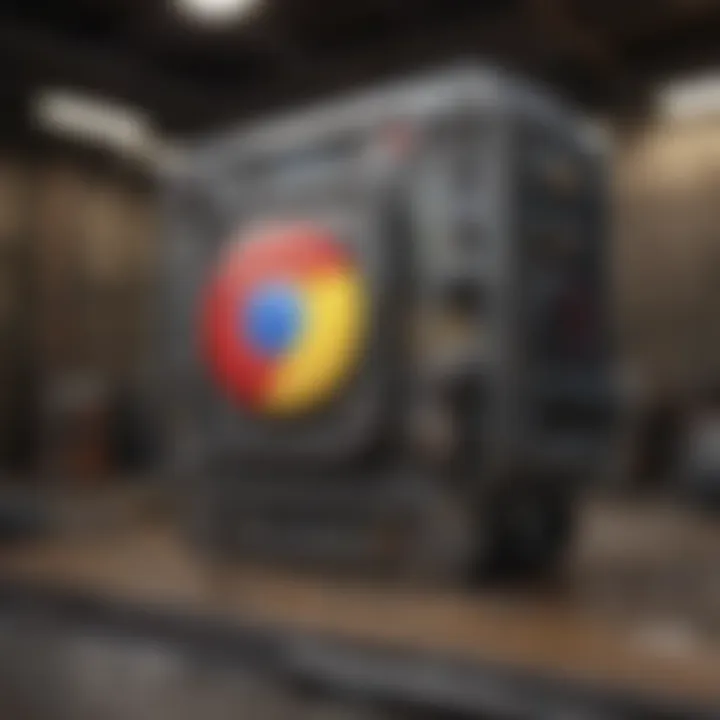
Updating Chrome on Different Platforms
Updating Chrome across various platforms is pivotal for maintaining a seamless browsing experience. As technology evolves, browsers tend to incorporate new features while fixing essential security vulnerabilities. Keeping your browser up-to-date is not just an exercise in curiosity; it serves as a vital defense mechanism against potential threats. Whether you're winding down after a busy day or in the midst of a working marathon on your laptop or mobile device, ensuring Chrome is as fresh as possible can make all the difference.
Here's a closer look at updating Chrome on prominent platforms you might encounter:
Updating Chrome on Windows
When it comes to Windows, the process of updating Chrome is quite straightforward. Google established an automatic update feature in Chrome to streamline this task, which is quite beneficial for users who may not be tech-savvy. Generally, the browser checks for updates every time you open it, but you can also do it manually. This can come in handy if you're experiencing any bugs or performance issues.
To ensure your Chrome is updated:
- Open Chrome.
- Click on the three vertical dots, known as the 'More' button.
- Navigate to ‘Help’ > ‘About Google Chrome’.
- Chrome will automatically search for updates and install them if available.
Despite its simplicity, it’s good practice to double-check these updates regularly. Windows is often targeted by malware, making updates more than just about new features; it's about security.
Updating Chrome on macOS
For Mac users, updating Chrome follows a similar procedure. Given the unique ecosystem of macOS, certain features of Chrome can integrate well with the operating system. Updates may include enhancements that take advantage of system capabilities, making it worth your while to keep that browser fresh.
Here’s how to stay updated on a Mac:
- Launch Google Chrome.
- Click on ‘Chrome’ in the top menu, then choose ‘About Google Chrome’.
- Chrome will check if you have the latest version and update if necessary.
For Mac users, not only does this ensure you have the latest features, but also enhances security measures inherent to macOS.
Updating Chrome on Linux
Linux users often find themselves on the technical side of the spectrum. The updating process for Chrome on Linux can vary depending on the distribution you're using. Typically, users can use their package manager for updates. While Chromium might be the default option in many cases, Google's Chrome should also be updated to access all features and security fixes available.
To update Chrome on Linux:
- If you have it installed via a package (like in Debian or Ubuntu):
- For packages, like Fedora:
This serves to maintain operating efficiency and tackle vulnerabilities effectively.
Updating Chrome on Mobile Devices
Mobile devices represent a growing segment of internet traffic, making Chrome updates on smartphones and tablets essential. Whether you’re using Android or iOS, keeping the app updated means you'll benefit from improved performance, fresh features, and crucial security patches.
To update Chrome on an Android device:
- Open the Google Play Store.
- Tap on the three lines in the upper left corner for the menu.
- Select ‘My apps & games’.
- Find Chrome and tap ‘Update’ if available.
For iOS:
- Open the App Store.
- Tap on your profile icon at the top.
- Scroll to find Chrome and tap ‘Update’ if necessary.
Regardless of your choice of device, frequent updates ensure that your browsing experiences are as secure and capable as possible.
Keeping your Chrome updated across all platforms not only enhances performance but also shields you from vulnerabilities that could compromise your online safety.
Post-Update Steps
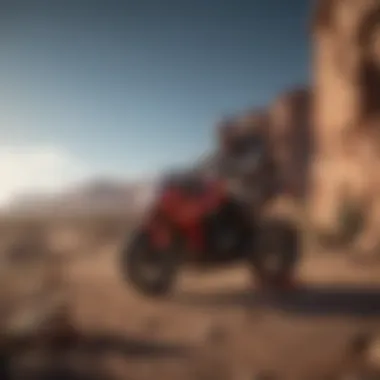
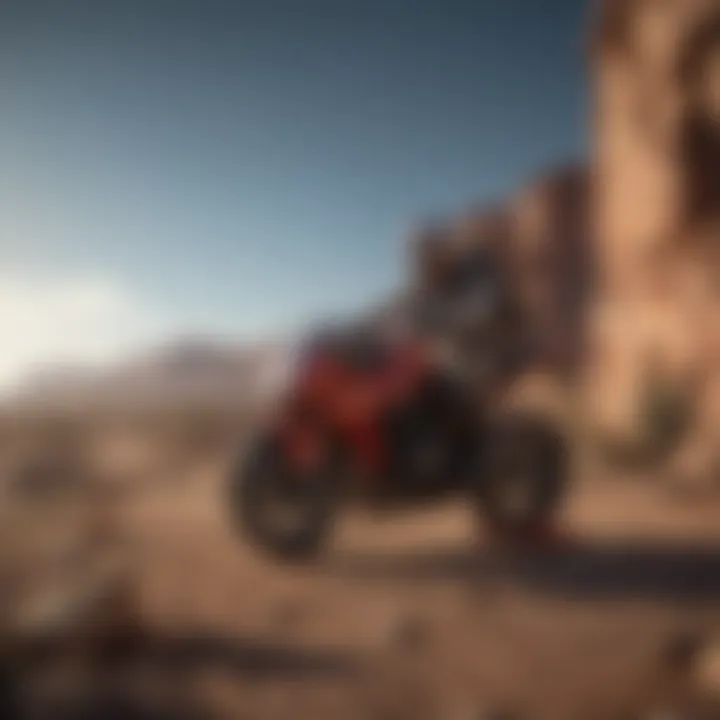
Updating Google Chrome is merely the first step in ensuring an optimal browsing experience. After completing the update process, there are essential steps users should follow to maximize benefits and performance. Engaging in these post-update steps helps ensure that the upgrade translates into visible improvements, whether they are enhanced functionalities or heightened security measures.
Verifying the Update
It's crucial to confirm that your Chrome update has successfully taken effect. This step can seem mundane, yet it serves a pivotal role in your overall experience. With a significant number of updates featuring critical bug fixes and security enhancements, failure to verify may leave you vulnerable to issues you were hoping to resolve.
To check if the update has been applied:
- Open Chrome.
- Click on the three vertical dots in the upper right corner.
- Hover over Help, then click on About Google Chrome.
- The browser will automatically check for updates and display the current version.
If the version number reflects the latest listed on Google's official site, your update was successful. Any discrepancies might indicate a problem during the installation process.
"Staying updated is like keeping your toolbox in order; you never know when a tool will come in handy."
Exploring New Features
One of the more exciting aspects of updating Chrome is encountering new features that improve usability and performance. New enhancements can range from productivity tools to privacy options. Familiarizing yourself with these changes can greatly elevate your browsing experience and efficiency.
Some recent notable features include:
- Tab Groups: This allows users to organize tabs into customizable groups, making it easier to manage multiple tasks.
- Enhanced Privacy Controls: Google has added new settings that allow finer adjustments to privacy levels while browsing, adapting to different user needs.
- Improved Performance: Updates often optimize the browser's speed and resource management, which is particularly noticeable when using resource-intensive web applications or during gaming sessions.
To truly reap the benefits of your recent update, allocate some time to explore these new tools. Try out the tab grouping feature in scenarios where you’re juggling different projects or curate a unique collection of favorite sites. Such practices turn theoretical enhancements into practical improvements in your daily web activities.
In summary, post-update steps might not seem like earth-shattering tasks. However, they set the stage for a smoother, more efficient browsing journey. By verifying the update and exploring what’s new, users can ensure they are getting the most out of their Chrome experience.
Troubleshooting Common Update Issues
When it comes to updating Chrome, users may face a handful of hiccups along the way. Recognizing how to troubleshoot common update issues is crucial because it ensures that browsers are not only up-to-date but also functioning smoothly. In this section, we’ll explore some frequent problems, providing solutions to keep your browsing experience seamless and secure.
Failed Update Attempts
Sometimes, an attempt to update Chrome just doesn’t go through. This can be frustrating, and it often leads to users questioning if their internet connection is stable or if something's wrong with the browser itself. Reasons for failed updates can vary widely:
- Insufficient Disk Space: If your device is running low on storage, the update might not finish. Always keep an eye on your disk space before hitting that update button.
- Network Issues: Flaky Wi-Fi? An unstable internet connection can easily interrupt the update process. Make sure you’re connected to a reliable network.
- Third-Party Software Conflicts: Certain antivirus or firewall configurations could block the update. It’s wise to check if any security applications are causing interruptions.
If you find yourself stuck during an update, here are some methods to potentially resolve those issues:
- Restart Chrome: Sometimes, a simple restart can get things back on track.
- Use the Chrome Cleanup Tool: This tool helps find and remove harmful software that could be affecting Chrome's performance.
- Reinstall Chrome: If nothing else works, uninstalling and then reinstalling Chrome might be the best route. This gives you a clean slate and could resolve lingering problems.
"Regularly checking for these issues not only helps in ensuring your updates go through but also keeps your browsing experience top-notch!"
Corrupted Installation Files
Another common issue arises when the installation files for Chrome become corrupted. This can happen for a number of reasons, like system crashes during downloads or even a power outage. A corruption in installation files can lead to various problems:
- Frequent Crashes: Users may notice Google Chrome crashing unexpectedly, which can be particularly irritating.
- Inability to Open Pages: If installation files are corrupted, web pages might not load correctly or at all.
- Slow Performance: A sluggish browser can stem from underlying issues with installation integrity.
To deal with corrupted installation files, a few steps can be taken:
- Uninstall Chrome: The first step is to remove Chrome from your system. This clears any corrupted files.
- Use a Reliable Installer: Download a fresh version of Chrome from Google's official website, ensuring you’re using a legitimate installer.
- Check for Windows or macOS Issues: Sometimes, operating system problems can interfere with Chrome updates and operation. Make sure your system is updated and try to fix any identified issues.
Following these guidelines can help smooth out the bumps along the road of updating Chrome, helping you keep one of the most essential tools in your digital toolbox running at its best.
Understanding Chrome's Update Settings
Keeping Google Chrome up to date isn’t just a matter of adding shiny new features. It’s about ensuring the browser runs efficiently and securely. This section delves into the intricacies of Chrome's update settings, shedding light on automatic updates and manual options, which provide users control over their browsing experience.


Managing Automatic Updates
Automatic updates are like having a trusty assistant who checks for the latest tools and gadgets while you focus on work or play. Chrome typically manages these updates seamlessly in the background without demanding your attention. However, understanding how this feature functions is crucial.
- Efficiency: With automatic updates enabled, you’re assured that your browser is up to date with the latest security patches and features, which might otherwise take a back seat in your busy schedule.
- Security Risks: It’s not just about convenience. New threats are constantly emerging in the digital world. Regular updates help shore up your defenses against vulnerabilities that could compromise your online safety.
- Customization: In some cases, you might prefer to have more control over what gets updated. Depending on how heavy your browsing is or the specific work you do, turning off automatic updates allows you to opt-in at your leisure, balancing performance needs with security considerations.
To check your automatic update settings, navigate to Chrome settings by typing in your address bar, then scroll to the "About Chrome" section. Here, you can see the current version and whether it checks for updates automatically.
Manual Update Options
For those who like to take the reins, manual updates are your best pals. Sometimes, you might be eager to try new features or troubleshoot issues without waiting for the automated process. Here’s how you can do that effectively:
- Direct Update: You can prompt an update right from the settings. Go to , click on "About Chrome", and Chrome will immediately search for updates. If one is available, it’ll start the download and installation automatically.
- Download Independent Installer: In case of critical updates or if your automatic update fails, you can visit the official Google Chrome website. Here, you can download the installer for the latest version manually.
- Checking for Compatibility: Before proceeding with a manual update, take a moment to ensure that your operating system meets the requirements for the new Chrome version. Mismatched versions may lead to performance hiccups or even crashes.
"Manual updates put you in the driver's seat, allowing you to adapt your browsing experience according to your needs."
Navigating through update settings can feel overwhelming, but by understanding and managing these features, you effectively enhance your Chrome experience—making it faster, more secure, and robust as you go about your daily tasks.
Security and Privacy Considerations
In today's digital world, where threats lurk behind every click, understanding security and privacy considerations related to browser updates is essential. Ensuring that Google Chrome is up-to-date isn't just about accessing the latest features or performance tweaks; it significantly contributes to enhanced security protocols. A browser’s ability to shield users from malicious attacks, phishing schemes, and data breaches is largely dependent on regular updates. Thus, the importance of security updates cannot be overstated.
Why Security Updates Matter
Security updates function as the digital equivalent of a lock on your front door. They patch vulnerabilities that could be exploited by cybercriminals. Every time a new threat emerges, Chrome’s development team works tirelessly to create a fix. Here are some key points highlighting the necessity of these updates:
- Vulnerability Patching: Each update addresses newly discovered weaknesses in the browser's framework. For instance, an update might fix a loophole that allows hackers to steal passwords or personal information.
- Enhanced Features for Safety: Updates often include improved features like advanced phishing protection, ensuring users remain safe while navigating the online landscape. Chrome continuously evolves to address emerging threats, making it a reliable choice for secure browsing.
- User Trust and Confidence: Regularly updated software fosters a sense of trust among users, knowing that trusted solutions are in place to protect their data. If the browser is outdated, it may not flag suspicious activities effectively, leaving users at risk.
Following updates, users should always verify that these enhancements are active and functioning correctly to ensure they’re fortified against risks.
"The best way to fight cybercrime is to stay one step ahead with timely updates."
Managing Privacy Settings Post-Update
Once Chrome has been updated, it's crucial to check and possibly adjust your privacy settings to align with any new features and enhancements. Updates may introduce default settings that prioritize user data collection or tracking. Understanding how to manage these can make a significant difference in your online privacy. Here’s how to take control:
- Review Site Permissions: After an update, revisit site permission settings. Sometimes these will reset, allowing different sites to access your location, camera, or microphone without explicit consent. Navigate to Settings > Privacy and security > Site Settings to adjust any permissions.
- Explore Enhanced Tracking Protection: Chrome is constantly evolving its approach to user privacy. Post-update, check the ‘Privacy and security’ section for any new tracking protection features, like blocking third-party cookies or enhanced ‘Incognito’ modes. Adjust them to find a balance between convenience and privacy.
- Clear Browsing Data Regularly: Consider routinely clearing browsing data after updates. This can prevent unauthorized data retention and help you control what gets tracked online. You can do this from Settings > Privacy and security > Clear browsing data.
Taking these steps post-update not only bolsters security but also reinforces personal data privacy.
By prioritizing both security and privacy in the realm of Chrome updates, users can enhance their digital experiences while safeguarding personal information from potential threats.
The End
Navigating the cyber landscape with an updated browser isn’t just a matter of convenience; it’s a fundamental pillar of security and functionality. In today’s fast-paced digital world, where data breaches and cyber threats lurk around every corner, staying current with your Google Chrome updates becomes even more critical. Regular updates ensure you are equipped with the latest security features, which protect your sensitive information from potential hackers and malicious software.
The Importance of Staying Updated
Keeping your Chrome browser updated serves several essential purposes:
- Enhanced Security: Each update often includes patches for vulnerabilities that could be exploited by cybercriminals. Regular updates mean better protection.
- Improved Performance: Updates can optimize browser performance, making it run smoother and faster. If you've ever noticed your Chrome lagging, an update might just be the antidote.
- Access to New Features: Google frequently rolls out exciting new features that can drastically improve your browsing experience. Missing updates could mean missing out on tools that enhance productivity.
Moreover, sticking to the latest version ensures compatibility with websites that are constantly evolving. Occasionally, some sites may cease to function properly on outdated versions, leaving you clicking futilely.
Final Thoughts on Chrome Management
Proper management of Google Chrome goes beyond just updating; it’s about creating a holistic approach to browser efficiency and safety. Make it a habit to regularly check for updates and to consciously back up important data before major changes.
Also, consider your browsing habits. If you often delve into forums on platforms like reddit.com or share sensitive data on social media sites such as facebook.com, understanding Chrome's privacy settings post-update could prove invaluable. By configuring these elements, you not only enhance user experience but actively boost your online safety.
Above all, being proactive rather than reactive will spare you countless hassles down the line. So, make it a point to stay informed and equipped with the latest knowledge on Chrome management, as it’s ultimately a crucial step in mastering your digital environment.
"An ounce of prevention is worth a pound of cure."
Staying ahead of the game with updates paves the way for a smoother, safer online experience. Every click counts, so ensuring your browser’s up to snuff can save you from future headaches.







