Mastering Dual Boot: A Guide for Windows 10 and 11
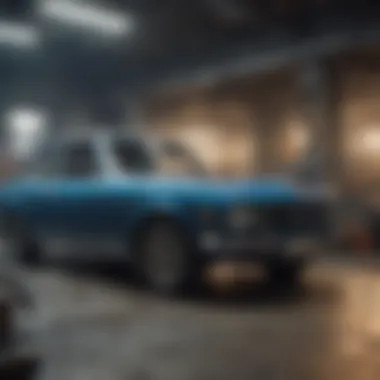
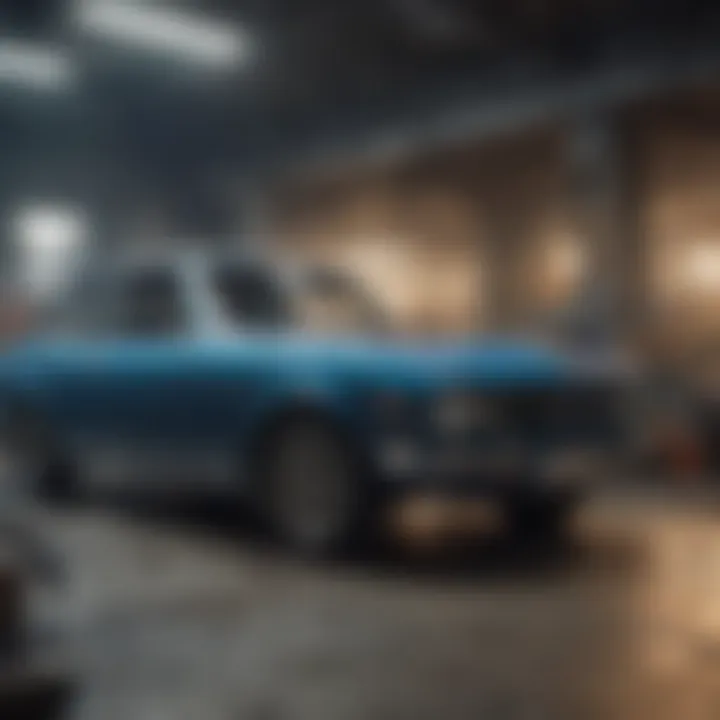
Intro
Dual booting Windows 10 and Windows 11 opens up a world of possibilities for users who crave flexibility in their computing experience. With both operating systems offering unique features, knowing how to run them side by side can greatly enhance productivity and gameplay. In this guide, we're going to delve into the nitty-gritty of dual booting these two giants, providing you with a clear roadmap from start to finish.
Instead of going over the basics that can often leave readers scratching their heads, we will get right into the practical aspects. This includes detailing system requirements, how to manage partitions effectively, and laying out step-by-step installation procedures. No stones will be left unturned.
Whether you're an experienced techie or someone just looking to dip their toes into multiple operating systems, the goal here is to ensure that you can navigate through the complexities of dual booting without breaking a sweat. FAQs will be addressed, potential headaches highlighted, and troubleshooting tips provided to make your journey smoother.
This article will serve not just as a set of instructions but as a vital resource that encompasses the essentials. From optimizing performance to ensuring a user-friendly experience, let's take the plunge into dual booting.
Prologue to Dual Booting
Dual booting has become a favored approach for those who wish to maximize their computing potential, allowing users to run multiple operating systems on a single machine. It’s particularly relevant for tech-savvy individuals who are keen on exploring both Windows 10 and Windows 11 for a blend of performance and user experience. The importance of this topic lies not just in the methods of installation but also in understanding the practical implications that come with managing different operating systems. Navigating the nuances between Windows 10 and Windows 11 can be daunting, yet the benefits it offers often outweigh the challenges.
Understanding Dual Booting
The core idea behind dual booting is rather simple: installing two operating systems on separate partitions of a computer’s hard drive, allowing you to choose which one to run upon startup. It’s like having two cars but only taking one out for a spin. This setup provides flexibility, catering to users who have specific needs tied to different systems. For instance, some applications may perform better on one OS compared to another, or perhaps certain gaming features are only available on Windows 11. The main goal, however, is to give users the ability to enjoy the benefits of both environments without the costs of maintaining two separate machines.
Moreover, one must be mindful of the intricacies involved in setting it up. Grasping the fundamentals of partitioning and installation can make all the difference in ensuring a smooth experience.
Benefits of Dual Booting Windows and
Choosing to dual boot Windows 10 and 11 opens a treasure chest of advantages. Here are some key points:
- Access to the Best Features: Each operating system comes with unique features and enhancements. By dual booting, one can utilize Windows 11's new interface and better performance while still having the established reliability of Windows 10.
- Software Compatibility: Some legacy applications or tools may only run on Windows 10. Having access to both systems ensures that you’re not left in the lurch when you need those vital programs.
- Gaming Performance: For gaming enthusiasts, some titles perform better on one OS than another due to optimization. Dual booting ensures you're always equipped with the most suitable environment for your gaming experience.
- Testing and Development: Developers often need to test their applications in multiple environments. A dual boot setup allows for seamless testing without needing to invest in additional hardware.
- Isolation of Environments: Keeping your work and personal setups distinct can help reduce distractions and manage resources more effectively.
System Requirements for Dual Booting
When it comes to dual booting Windows 10 and 11, understanding the system requirements is crucial. Not only does it set the stage for a successful installation, but it also ensures that both operating systems can run effectively without hiccups. If your machine doesn’t meet these stipulations, you might end up with a clunky experience or worse, compatibility issues. Let’s dive into what you need to keep in mind.
Hardware Specifications
The hardware is the backbone of any operating system. When dual booting, you'll want to pay particular attention to these specs:
- Processor: Ideally, you should have at least a dual-core processor. Both Windows 10 and 11 demand a decent amount of CPU power, particularly if you're running tasks that are resource-intensive.
- RAM: Windows 10 requires a minimum of 2GB, while Windows 11 necessitates 4GB to function smoothly. However, having 8GB of RAM or more is highly advisable for multitasking and running applications simultaneously across both systems.
- Storage: Space is like the lifeblood of dual booting. You’ll need a sizeable hard drive or SSD. Windows 10 typically requires around 20GB of space, and Windows 11 will ask for at least 64GB. It’s best to have double those sizes if you plan to install applications.
- Graphics Card: A compatible graphics card is also necessary. For gamers or those into graphic-intensive tasks, having a dedicated GPU will apple for both performance and visual experience.
- BIOS Settings: You'll often need to tweak BIOS settings, especially disabling Secure Boot and enabling UEFI mode for Windows 11. It's a solid tip to review these settings pre-install.
In short, having compatible hardware ensures that you experience the full potential of both operating systems without engaging in a tug-of-war over resources.
Software Requirements
Besides hardware, the software realm is just as important for a smooth dual boot setup. Here are some considerations:
- Windows Licenses: You need valid licenses for both Windows 10 and 11. It's not just a legal requirement; it also ensures you have access to software updates and support.
- File System: Make sure your disks are formatted using NTFS, especially if you're using a separate partition for your installations. It's a commonly used file system that supports large files and efficiently manages disk space.
- Disk Management Tools: A solid understanding of disk management will go a long way. Whether you’re using the built-in Windows tools, like Disk Management, or third-party applications to create partitions, ensure they’re compatible with GPT for UEFI systems if you opt to boot in that mode.
- Backup Software: Before jumping in with both feet, consider having reliable backup software handy. This can save your sanity in case anything goes awry during the installation process.
To wrap up, the right software complements your hardware choices and lays the groundwork for a successful dual booting scenario. Getting your ducks in a row before embarking on this journey can save you from a world of hurt down the line.
Preparing for Dual Boot Installation
When you’re getting ready to set up a dual boot with Windows 10 and 11, preparation is key. Taking the time to plan your installation can make all the difference between a smooth experience and a hair-pulling fiasco. The process involves a few key steps that ensure your data remains safe, and your systems can function effectively side by side.
Back Up Your Data
No matter how confident you feel, it’s absolutely essential to back up your data before messing with partitions and installations. Life can throw surprises at you, and it’s better to be safe than sorry. Think of it like digging a garden – unless you want to hit a rock or a pipe, you should at least know what’s buried beneath the surface.
- Protect Your Files: Overflowing folders piled with documents, photos, and important work? A backup keeps those precious files safe from the unexpected.
- How to Backup: Use external drives, cloud services, or even a combination of both to ensure redundancy. Windows has a built-in backup tool that can help, but don’t forget to manually check what’s stored!
Creating a Partition
Now, let’s talk about creating a separate space on your hard drive where a new OS can comfortably reside. Partitioning is somewhat like moving in a roommate; you need to give them their own bit of real estate, or things can get messy. The right partition setup is crucial for dual booting, and there are mainly two ways to do this: using Disk Management or opting for third-party partition tools.
Using Disk Management
Disk Management is a built-in utility in Windows that gives you a straightforward way to manage your drives and make the partitions you need. It’s user-friendly and quite effective for those looking to keep it simple.
- User-Friendly Interface: The graphical interface is fairly intuitive, even for those who might not be tech-savvy. Just right-click on your drive and let the software guide you.
- A Reliable Choice: Many users prefer this method since it’s integrated into Windows, eliminating the need for additional downloads. It’s like finding a trusted friend in your own neighborhood.


However, there are a few downsides. Disk Management might not offer as much flexibility or advanced options as specialized software, which can be limiting for users with complex setups.
Third-Party Partition Tools
For those who want more control or advanced features, third-party partition tools provide a great alternative. Tools like EaseUS Partition Master or MiniTool Partition Wizard can offer a range of capabilities, and some even include features such as resizing partitions without data loss.
- Enhanced Features: These tools often come loaded with options, including the ability to clone drives or recover lost partitions. If control and versatility are what you seek, this could be your best bet.
- Sharing Resources: The primary downside is that you’ll need to download these tools, which raises the stakes for potential security issues. Always ensure you’re using reputable software as your data is at the mercy of any app you install.
Installation Steps for Windows
Installing Windows 10 as part of a dual boot setup is a key segment of this guide. This process is not just about placing another operating system onto your hard drive; it’s about setting the stage for a seamless switching experience between Windows 10 and 11. Completing these steps properly can help in avoiding potential pitfalls down the road. From preparing the installation media to making the right choices during the installation process, each step carries weight. Missteps here could lead to poor performance or, at the very least, frustration when you want the best experience from both platforms.
Creating Installation Media
Creating installation media is the first hurdle to jump. This step involves preparing a USB drive with the Windows 10 installation files. It's a straightforward process, but it’s crucial to do it right.
- Start with a USB flash drive that has at least 8GB of space. It’s essential for just having enough room for the operating system files.
- Download the Windows 10 Media Creation Tool from the official Microsoft website.
- Run the tool and choose the option to create installation media for another PC.
- Select the right language, edition, and architecture (32-bit or 64-bit, depending on your needs).
- Choose USB flash drive when prompted for the media to use.
- Follow the instructions until the tool completes the process.
Ensuring your installation media is correctly set up simplifies the entire installation process. It is the gateway to initiating your dual-boot setup effectively.
Installing Windows
Once your installation media is created, it’s time to get into the meat of the process: installing Windows 10. This phase involves a couple of critical steps and decisions that will influence your dual boot experience.
Booting from USB
Booting from USB is a vital component of installing Windows 10. This method stands out for its efficiency and convenience. Once you've created your installation media, it becomes your trusty companion.
- First, you need to access the BIOS or UEFI settings of your computer. This step varies by manufacturer but usually involves pressing a specific key like F2, DEL, or ESC during boot.
- Locate the boot order settings and adjust the sequence to prioritize USB devices.
- Save your changes and restart the system.
The main advantage of booting from USB is speed — it's typically faster than using a DVD drive. Additionally, USB drives are often small and portable, making them convenient for swapping between systems, storage, or even different environments. If your hardware supports it, you may find USB 3.0 drives grant better speeds compared to their predecessors.
Alternatively, if you opt to skip the USB method, you could use a DVD. However, that's less popular today due to storage limits and the often sluggish speed of optical drives.
Choosing Installation Options
When the installer is up and running, you'll face the installation options. Here is where choices can start shaping your dual boot configuration.
- You will choose either an upgrade or a clean installation. Since this is a dual boot setup, only the clean installation is relevant, and it’s what keeps your existing OS intact.
- Select the partition you previously prepared for Windows 10. Proper selection prevents overlap with your Windows 11 installation.
The greatest feature of selecting the right installation options is its ability to customize your OS experience without disturbing your current setup. Choosing a clean installation ensures that Windows 10 runs smoothly with a fresh slate, making it ideal for users looking for reliability and pristine performance. However, it's fundamental to remember that selecting the wrong partition can lead to data loss or complications, so a cautious approach is essential here.
Important Note: Always double-check the partition you are selecting for the installation. Errors here could lead to overwriting crucial data.
Installation Steps for Windows
In this section, we’re going to dig into the nitty-gritty of getting Windows 11 up and running as part of your dual boot setup. This isn’t just about slapping an operating system on your machine; it’s about ensuring that both systems play nicely together. Adequate preparation will save you time and headaches down the line. Let’s get to it!
Creating Installation Media
Creating installation media is the first pivotal step in the process of installing Windows 11. Think of it like gathering all your tools before tackling a DIY project; without them, you're just wandering around fumbling in the dark. To install Windows 11, you can utilize various forms of media: USB drives are the most popular. They are small, affordable, and can handle the data easily.
Here's how to make it:
- Download Windows 11 from Microsoft's official website.
- Use the Windows Media Creation Tool. It guides you through making a bootable USB drive with everything needed to install the OS.
- Select the right drive. Make sure you choose a USB that can hold at least 8 GB.
- Follow the prompts. Let the tool do its magic until the process is complete.
Having this installation media ensures you have a reliable method to install Windows 11, which is much better than relying on a CD or a hard disk from yesteryears. The convenience factor of using a USB drive cannot be overstated. It’s easy to store, quick to burn, and most machines can boot from it. Just make sure to back up any data on your USB drive, as this process will wipe it clean.
Installing Windows
Now that you’ve got your installation media ready to roll, it’s time to install Windows 11. This process might seem daunting, but it’s much less of a headache when you know what you’re doing.
Booting from USB
Booting from USB is a crucial step because it’s how your machine loads the installation files onto the hard drive. This method is especially favored because of its speed. The key characteristic here is the accessibility it provides. You can use almost any computer that supports booting from USB, which is most new systems these days.
- How to boot from USB: Restart your computer and enter BIOS Setup (usually by pressing F2 or DEL at startup). Look for the Boot Order section and set USB as the primary boot device. Save and exit.


Once the system is booting from the USB, you'll see the Windows 11 installer launch. From here, you can follow through the basic instructions. The unique feature of booting from USB is the installation speed—much faster than traditional installations from hard disks and sometimes even from DVDs.
Choosing Installation Options
As you work your way through the installation setup, you’ll have numerous options to choose from. This is where the granular control comes into play. Choosing the right options can enhance your experience, allowing you to install Windows 11 exactly how you want it.
The key characteristic to highlight here is the flexibility in installation options. You can decide if you want a clean installation or to upgrade from an existing OS.
- Clean Installation: Wipes the disk, giving you a fresh start. This is especially beneficial if you want to keep things tidy.
- Upgrade Installation: Keeps your files and settings, which is great if you want to maintain continuity from Windows 10.
Selecting appropriate installation options can enhance system performance and ensure a smoother user interface for your daily tasks.
Each approach has its advantages and disadvantages. A clean installation means no leftover files or settings that could potentially cause conflicts. However, it also means losing any existing data if you aren’t careful about backups. An upgrade offers the convenience of carrying over your data but may inherit some old issues or bloat.
Final Thoughts
These steps are foundations that lay the groundwork for your dual boot system. With the installation media ready and your options chosen wisely, you can make a seamless transition into Windows 11 while still having access to Windows 10. Each decision contributes to the overall success of your dual boot system.
Configuring the Boot Menu
When it comes to dual booting Windows 10 and 11, the boot menu is the gatekeeper. It plays a pivotal role in determining which operating system starts when you fire up your machine. A well-configured boot menu not only simplifies the user experience, but also ensures that the switching between systems is seamless. Without proper setup, you could easily end up having a frustrating time trying to boot into your desired OS.
Using Windows Boot Manager
Windows Boot Manager is the default boot manager for Windows operating systems. It is the unsung hero that manages the boot process, allowing users to choose their operating system. The beauty of using Windows Boot Manager lies in its simplicity and robustness.
Setting it up is straightforward. Once you have installed both systems, the boot menu will automatically configure itself. However, tuning it just right can make a big difference. To access the Windows Boot Manager, you can usually press the F8 key or whichever key your system prompts during the startup. This will bring you to a list of available operating systems.
Some points to consider for effective usage:
- Ease of Access: Make sure the options are clear and easy to understand for you and anyone else who might be using the system.
- Timeout Setting: There’s a default timeout period before the boot manager makes a selection. Adjust this to your preferred time, so you have ample time to choose.
- Order of OS: If you frequently use one OS more than the other, you might want to prioritize it at the top of the list.
By taking these steps, users can ensure that the Windows Boot Manager meets their needs while providing a smooth transition between operating systems.
Customizing Boot Options
Customizing boot options takes your dual booting experience a notch higher. Having a customized boot environment can enhance efficiency and reduce headaches when trying to boot into a specific operating system. Windows allows users to manipulate the boot options to suit their preferences.
Here are some customization ideas:
- Default Operating System: You can choose which OS boots first, setting it to your most-used system. This can be done in the System Configuration (msconfig) tool in Windows.
- Naming the OS: If the names aren’t very descriptive, consider renaming them to something you can easily recognize. This way, you don't end up second-guessing which option to choose.
- Advanced Settings: For those savvy with command-line tools, tweaking the boot configurations using command prompt can also yield further performance benefits. Commands like can be invaluable for this.
Remember that incorrect changes can lead to boot failures. Always make backup restores points before diving into advanced boot options.
Configuring the boot menu effectively enhances your overall experience with dual booting, providing a more personalized and efficient interaction with your machine's multiple operating systems.
Accessing Both Operating Systems
Accessing both Windows 10 and Windows 11 is a crucial aspect of dual booting. It allows you to enjoy the strengths of each operating system tailored to various needs, whether it’s for work, gaming, or general use. Having this versatility can significantly enhance user experience—particularly if you prefer certain software or functionalities exclusive to either OS. Furthermore, managing dual environments means keeping one foot in stable, familiar surroundings while also dipping your toes into the latest features and improvements that Windows 11 has to offer.
Selecting Your OS at Startup
When you boot up your computer, you’ll often see a screen that lets you select which operating system you want to use. This boot menu is designed for convenience, but it’s also vital to understand how it functions. Using the Windows Boot Manager gives you a straightforward interface to make your choice.
- Booting Process: After powering on, the machine reads the bootloader, directing you to the menu. Choosing may seem trivial, but switching between systems can lead to different user experiences altogether.
- Default OS Setting: If you find yourself favoring one environment frequently, you can adjust settings so that one of the operating systems becomes the default, saving time during startup.
"Choosing the right OS at startup can set the tone for your entire computing experience, whether it's focused productivity or casual enjoyment."
Switching Between Windows and
Switching between Windows 10 and 11 is more straightforward than it might seem. Once you’ve selected your OS from the startup menu, the transition is seamless—just like walking from one room to another.
- Using the Boot Menu: This is your primary method. When the boot menu appears, you can simply select the OS you want to enter. It’s akin to picking which flavor of ice cream you want to enjoy.
- System Preferences: After logging in, utilizing settings may also allow for ease in switching. For example, if you're using specific applications on Windows 10 that don't run as smoothly on Windows 11, having both readily available provides flexibility.
- Performance Optimization: Depending on your hardware, performance might differ between the two systems. If you're gaming on Windows 11 and then need to switch to Windows 10 for productivity tools, tapping into this dual boot setup can ensure optimal performance tailored to each task.
Both systems have their advantages, so switching between them not only allows for flexibility but brings about a unique variety of computing situations. Remember, familiarity with the features and quirks of each OS will help maximize your efficiency and enjoyment.
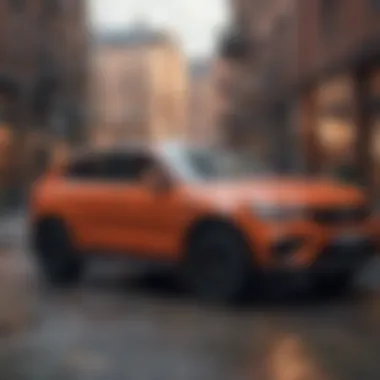
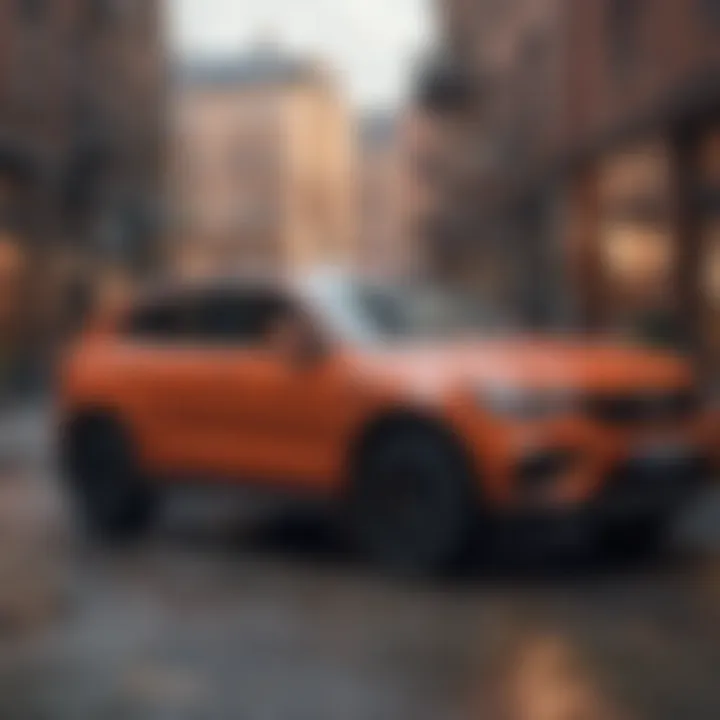
Ultimately, accessing both Windows 10 and 11 shouldn't just be functional but also perceptively intuitive, adding layers of adaptability as your needs evolve.
Troubleshooting Common Issues
Tackling issues that arise during a dual boot setup can be a bit like untangling spaghetti; it can seem daunting at first glance, but with the right approach, everything can fall into place. Repairing boot problems and enhancing system performance are critical because they ensure a smoother experience when switching between Windows 10 and Windows 11. Understanding common hiccups can alleviate frustration for both novice and advanced users alike.
Boot Problems
When you're staring at a black screen after booting up, or you find yourself trapped in a never-ending loop of error messages, know you’re not alone. Boot problems can emerge from a variety of sources, such as an incorrect setup in the boot manager, corrupted files during installation, or even hardware-related issues.
- Accessing the Boot Menu:
Make sure your machine is set to allow you to choose which operating system to boot into. You can often do this through BIOS settings. - Using Windows Recovery Environment:
If Windows fails to start, you may need to tap into the recovery environment by restarting and holding down F8 or using installation media. Here, you can find repair options such as Startup Repair, which attempts to rectify boot issues. - Make Boot Entries Permanent:
Sometimes, the boot manager doesn't remember the options you configured. Use the command prompt in the recovery environment and type:This command can ensure the boot entries you're looking to preserve are saved permanently.
Performance Issues
A dual boot setup should ideally function smoother than a greased weasel, but performance glitches can arise, making you feel like you're stuck in the mud. Lagging applications or sluggish response times can significantly detract from your experience on either Windows OS. Here’s how you can navigate these concerns:
- Check Resource Allocation:
Dual booting can put quite the strain on your machine's resources. Ensure that both OS have enough disk space and RAM allocated. Running out of either can slow things down, leading to an overall sluggish experience. - Update Drivers and Software:
Outdated drivers often cause performance bottlenecks. Regularly check for updates for both operating systems. Don’t overlook the importance of maintaining applications too. Optimizing these can lead to a faster, more efficient workflow. - Disk Fragmentation:
Just like a cluttered room can hinder your ability to find what you need, fragmented disk space can halt overall performance. Regularly defragmenting your hard drive can offer significant enhancements. If you're operating on an SSD, this step can usually be bypassed since SSDs manage fragmentation automatically.
If performance is still not quite up to snuff even after following these steps, consider reviewing your hardware. Sometimes, it may just be a question of whether your machine can handle the demands of running both Windows systems.
"Most problems can be fixed with straightforward adjustments. Just give yourself time, and tackle one issue at a time."
Maintaining Your Dual Boot Setup
When you embark on the journey of dual booting Windows 10 and Windows 11, it’s easy to get caught up in the excitement of installation. However, maintaining your dual boot setup is just as crucial as the initial setup itself. Think of it like keeping a classic car in mint condition—regular care can prevent a lot of headaches down the road. This section will touch upon the vital aspects of maintaining your dual boot environment, highlighting both the benefits and considerations that come with it.
Regular System Updates
System updates are the lifeblood of any operating system. They not only provide security patches but also introduce new features that enhance performance and usability. For a dual boot system, staying up to date on both Windows 10 and 11 is essential. Ignoring updates can lead to compatibility issues, particularly if you frequently switch between the two OS.
- Why Updates MatterIt is advisable to set both operating systems to automatically install updates. This way, you can save yourself the trouble of remembering to do it manually.
- What to Watch For
- Staying Organized
- Security Vulnerabilities: Each OS has its own set of potential risks. Regular updates help mitigate these threats, securing your data from malicious attacks.
- Feature Enhancements: Both Windows 10 and 11 receive periodic updates that can introduce useful features and streamline user experience.
"An ounce of prevention is worth a pound of cure."
Keeping your systems updated is a proactive approach that pays dividends in terms of performance and security.
- Compatibility Checks: Before installing major updates, check online to see if other users have reported issues, particularly in dual boot scenarios.
- Time Management: Updates can take time, so plan ahead, especially if you need to be productive. Run updates during off-hours or when you don't require immediate system access.
- Use the Windows Update History feature to keep track of what has been installed in each system, ensuring you don’t overlook any critical updates.
Managing Disk Space
Managing disk space is a linchpin for a smooth dual boot experience. The last thing you want is to run out of disk space on one OS while the other runs fine. It's like trying to fit a square peg in a round hole; it just doesn't work well. Here’s how to effectively manage your disk space:
- Regular Assessments
- Creating a Shared Partition
- Uninstalling Unused Applications
- Regular Backups
- Periodically monitor the space taken up by both operating systems. Tools like Disk Cleanup or third-party solutions can help track down space hogs—that’s right, I’m talking about those seldom-used applications you forgot existed.
- Consider setting up a shared partition for files that both operating systems can access. This can reduce redundancy and save valuable space. Just remember to format the partition in a file system that both OS can read, like NTFS.
- Storing Data Wisely
- Use cloud storage services like Google Drive, OneDrive, or Dropbox for storing less used files. It’s a fail-safe that frees up space and gives you access from either operating system without a hassle.
- If you notice certain applications or games aren’t holding your interest, don’t hesitate to uninstall them. Less clutter can improve performance across the board.
- Before making significant changes, always have a backup. This can prevent data loss in case something goes wrong during space management.
In summary, maintaining your dual boot setup involves more than just the initial installation. By regularly updating your systems and managing disk space effectively, you can ensure a seamless experience, maximizing the performance of both Windows 10 and 11. It’s the small details that keep the machine running smoothly, after all.
End
In the realm of technology, mastering dual booting is not merely a luxury; it's a practical necessity for those who wish to harness the full capabilities of their hardware. In this guide, we've delved into numerous aspects of dual booting Windows 10 and Windows 11, addressing everything from system requirements to preferences in boot configurations. Each step serves an integral role in ensuring that users can switch seamlessly between the two operating systems without a hitch.
Understanding dual booting's nuances allows you to maximize the efficiency and versatility of your PC. Let's not overlook the significant benefits it offers. With dual booting, you can run specialized software that is exclusive to either operating system, optimize for gaming performance by choosing specific environments, or even experiment with different systems without needing a second device.
"Being able to switch between different environments can open doors to new experiences, whether in gaming or productivity."
It's essential to also consider potential pitfalls, such as maintaining regular system updates, managing disk space effectively, and troubleshooting issues as they arise. You can avoid quite a few headaches by staying proactive, keeping your installations up to date, and aware of any file system changes.
In synthesis, dual booting Windows 10 and 11 requires diligence and a bit of technical know-how, but the rewards definitely outweigh the complexities. A well-configured dual boot setup could cater to diverse user needs, whether for work or play, leading to enhanced efficiency and user satisfaction. Taking the plunge into dual booting can empower tech-savvy individuals, gamers, and anyone seeking to optimize their digital experience.







