Ultimate Guide to Downloading Creative Cloud on Mac
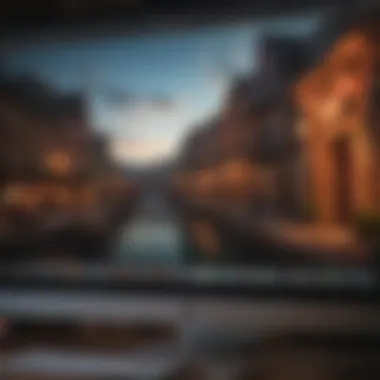
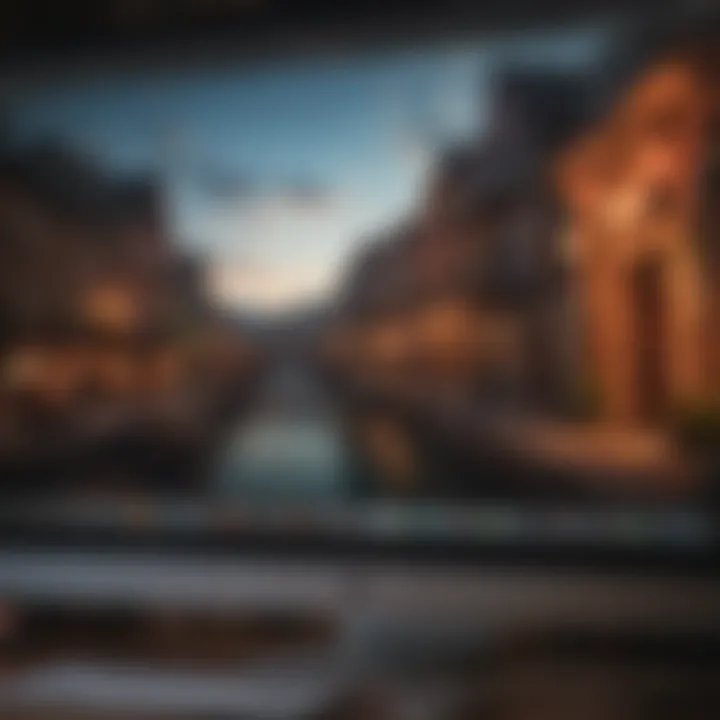
Intro
Adobe Creative Cloud is an essential suite for those in creative fields, providing powerful tools for graphic design, video editing, web development, and much more. For Mac users, downloading and setting up this application can significantly enhance their creative workflow. However, many users often encounter difficulties during the downloading or installation processes, making this guide necessary for a smooth experience. This guide will discuss the process of downloading Creative Cloud on Mac, its system requirements, account setup, installation procedures, and possible troubleshooting tips for common problems.
System Requirements
Before diving into the download process, it’s vital to ensure that your Mac meets the specific system requirements needed for Adobe Creative Cloud. Here are the main requirements to ensure optimal performance:
- Operating System: macOS version must be at least Mojave (10.14) or later version.
- Processor: Intel processor or Apple Silicon recommended.
- RAM: Minimum of 8 GB RAM. A 16 GB RAM or more is recommended for large tasks.
- Hard Disk Space: 4 GB or more of available hard-disk space; additional free space required during installation.
- Display: 1280 x 800 display or higher with GPU acceleration.
Meeting these requirements means that you can effectively utilize the various software available within Adobe Creative Cloud.
Account Setup
To download Adobe Creative Cloud, one needs an Adobe ID. Here’s how you can set up your account:
- Go to the Adobe website and click on the “Sign In” link.
- Choose “Create an account.”
- Fill out the required fields, including your name, email, and password.
- Verify your email address to activate your account.
Once the account is set up, you can access Adobe's suite of applications and download Creative Cloud.
Downloading Creative Cloud on Mac
The downloading process is straightforward:
- Navigate to the Adobe Creative Cloud Download page.
- Click on the Download button for Mac.
- Once the installer file (often titled “Creative_Cloud_installer.dmg”) is downloaded, open it.
- Drag the Creative Cloud icon to your Applications folder.
- Launch Creative Cloud from your Applications menu. Close any previous tabs from your web browser.
- Sign in using your Adobe ID credentials.
Installation Procedure
After downloading, it is important to ensure all desired applications installed properly:
- Make sure that softwear/web apps indicated in your plan are available.
- You can download applications directly from the Creative Cloud desktop app.
- Click on the Apps tab, and choose the applications that you want to install.
- After choice is made, click on the Install button.
Keep an eye on requirements for each specific app, as some may demand additional resources.
Troubleshooting Common Issues
If any issues come up during the download or the installation, here are common solutions:
- Download Failed: Ensure that your internet connection is stable. Consider restarting your router.
- Installation Stopped: Check and make sure there is sufficient storage space available on the hard drive.
- Activation Issues: Verify your Adobe credentials. Try resetting your password if necessary. In some cases, reinstalling the application may help.
Contacting Adobe support can also provide guidance for more complex problems or errors.
Tip: Regularly check for updates via the Creative Cloud app to benefit from the latest features and improved security.
By following this guide, downloading and installing Adobe Creative Cloud on your Mac should become a hassle-free experience, empowering you to unleash your creative potential through Adobe's trusted applications.
Prologue to Adobe Creative Cloud
Adobe Creative Cloud represents a significant advancement for artists, designers, and anyone involved in the creative field. This section functions as a crucial introduction to the landscape of creative applications and the services offered by Adobe. Understanding the fundamentals of this platform sets the stage for a Gen Z or Millennial gamer, film buff, or digital artist seeking robust solutions for their projects.
What is Adobe Creative Cloud?
Adobe Creative Cloud is a subscription-based service that offers access to a comprehensive suite of creative tools developed by Adobe. This includes well-known applications like Adobe Photoshop, Illustrator, Premiere Pro, and After Effects, among others. These tools provide the foundation for various creative tasks ranging from graphic design and video editing to web development and photo retouching.
In essence, Adobe Creative Cloud acts as both a delivery system for these applications and a collaborative platform, meaning users can easily share projects and resources across devices. Additionally, it ensures updates are available immediately while providing expanded storage through Adobe's cloud services.
Benefits of Using Adobe Creative Cloud
There are numerous advantages to adopting Adobe Creative Cloud, making it an attractive proposition for professionals and amateurs alike. Key benefits include:
- Cost-Effective Access: Instead of purchasing expensive software outright, users can access applications through various subscription models tailored to different needs.
- Always Up-to-Date: Creative Cloud ensures that all applications are updated regularly with the latest features and enhancements. This keeps users competitive in a rapidly evolving market.
- Collaboration Features: The platform allows for seamless collaboration, making it easy for professionals to work as a team on shared files or projects in real time.
- Versatile Tools: The range of software available means that users can find tools specifically designed for their projects, improving functionality and ease of use.
A unifying aspect is the community that exists around Adobe Creative Cloud, where users can access tutorials, forums, and other resources to enhance their skills further.


Remember, having a comprehensive understanding of Adobe Creative Cloud will significantly enhance your creative workflow.
System Requirements for Mac
Understanding the system requirements for Adobe Creative Cloud on Mac is crucial before proceeding with installation. The performance and usability of software heavily depend on your system's capabilities. It's also significant because using a system below the minimum specifications often results in glitches, slow responses, or even unable to run applications altogether. This section examines both the minimum and recommended specifications one must consider to ensure a smooth experience when using Adobe Creative Cloud.
Minimum Specifications
To successfully install Adobe Creative Cloud, your Mac needs to meet the following minimum specifications:
- Processor: 6th Generation Intel® processor or AMD equivalent
- Operating System: macOS X v10.14 (Mojave) or later
- RAM: 8 GB of RAM (16 GB recommended for better performance)
- Graphics: GPU with DirectX 12 compatible driver and 1.5 GB of GPU memory
- Storage: 4 GB of available disk space, additional free space required during installation
- Resolution: 1280 x 800 display
These minimum specifications allow for basic functionality of Creative Cloud applications. However, running demanding software, like Adobe After Effects or Premiere Pro, may result in slow performance if your system barely meets these thresholds. Users might find themselves limited in terms of multitasking or handling large files fairly easily.
Recommended Specifications
For those who wish to take full advantage of Adobe Creative Cloud’s capabilities, the recommended specifications provide a better experience. Here’s what you should ideally have:
- Processor: 8-core Intel or AMD processor
- Operating System: Latest version of macOS (currently macOS 12 or later recommended)
- RAM: 16 GB RAM or higher
- Graphics: GPU with DirectX 12 compatible driver and 4GB of GPU memory
- Storage: Solid-state drive (SSD) with at least 16 GB of available disk space
- Resolution: 1920 x 1080 display or higher
Meeting the recommended specifications significantly enhances your workflow and productivity. Having more RAM allows you to manage multiple applications simultaneously without hindrance, while a robust GPU is essential for rendering graphics smoothly. A well-equipped system also decreases loading times and improves the overall user experience.
In summary, assess your Mac's performance against these requirements before downloading Adobe Creative Cloud. Adapting features of the application aligns best with more capable systems, which positively impacts creative efforts and outcomes.
Creating an Adobe Account
Creating an Adobe account is a fundamental step in accessing the comprehensive features offered by Adobe Creative Cloud. This account serves as your gateway to Adobe's suite of digital tools, vital for any creative professional. The process of account creation is simple yet significant, unlocking not only software access but also personalized settings, cloud storage, and community support.
Why an Adobe Account is Required
Having an Adobe account is essential for several reasons. First, it manages your subscriptions and licenses effectively. Without it, users cannot access the full breadth of Adobe's software offerings. Moreover, the account facilitates the synchronization of projects across devices through cloud storage. It allows you to save work in progress and share easily with collaborators. The integration with heightened security features safeguards your data, ensuring that projects remain confidential. In addition, Adobe periodically rolls out updates that improve app functionality and security measures; an account ensures you stay informed on the latest releases.
Step-by-Step Account Creation
Creating an Adobe account is straightforward to follow. To begin, navigate to the official Adobe website and locate the account sign-up section. The process typically includes the following steps:
- Visit the Adobe website: Go to adobe.com.
- Locate the Sign Up option: This is usually found at the top right corner of the homepage.
- Fill in your details: You will have to provide basic information like name, email address, and password. Choose a strong password to enhance security.
- Verify your email: Adobe will send you a verification link to your email. Click that link to activate your account.
- Set account preferences, if any: Once verification is successful, you might face options about preferences you want to personalize. This can include project settings or application selections.
- Log in using your details: After the setup, simply log in with your newly created credentials.
Following these steps will successfully create your Adobe account. It's recommended to save or remember the details, as you'll need them every time you want to access the Creative Cloud apps.
Downloading Creative Cloud
Downloading Adobe Creative Cloud is a critical step in accessing a versatile range of creative tools that aid various projects, from graphic design to video editing. For users in creative industries such as tech, film, and esports, downloading Creative Cloud can enhance workflows, provide access to collaborative tools, and streamline the creative process. This section outlines the necessary steps for downloading Creative Cloud and highlights the importance of planning during the process, ensuring users can utilize their chosen applications productively.
Navigating to the Download Page
Getting to the right download page is the first step. You should start by going to the official Adobe website. Make sure to navigate through the correct channels. The Creative Cloud section can directly guide you. Look for the Download link labeled on the homepage. Clicking it often leads you to the specific offerings of Adobe products.
- Ensure you are on the right platform (Windows or Mac). Different instructions apply depending on the system you use.
- Double-check the promotional offers, as Adobe sometimes has special rates that's displayed prominently.
- If you haven't signed in, prep for a prompt; a logged-in status simplifies the entire process.
Understanding Different Plans
Adobe offers several subscription options within Creative Cloud. Each plan serves different types of creatives, whether whether you are a freelancer, a student, or part of a larger organization. Here, we'll break down a few common plans.
- Individual Plan: This option provides access to all Creative Cloud apps. It caters well for creatives working independently, allowing full flexibility across various tools.
- Student and Teacher Plan: Special access rates encourage educational engagement, granting the same extensive app access.
- Team Plan: Designed for collaborative workflows, this came with added management features. Organizations can distribute apps and manage licenses in a more centralized way.
Weighing which plan suits best for your needs would save future hassles. Make sure to assess how you plan to use the tools over the coming months before committing.
Initiating the Download
Once you've determined the right plan, initiating the download may seem simple, but attention to details is crucial throughout the downloading process. You're requierd to directly follow prompts, but bear in mind a few tips:
- After selecting your plan, review the chosen subscription to confirm dimensions such as pricing and apps included.
- Click the Download button visible beneath confirmation, in most cases nothing complex occurs, this may simply redirect you.
- Soon after, a file labeled Creative_Cloud_Installer.dmg will download to your Mac. Look in the Downloads folder to find it quick.
Using these steps, you can ensure a smooth downloading process tailored informative both novice and experienced users alike.


Installing Creative Cloud on Mac
Installing Creative Cloud on a Mac is a critical step for users who want to utilize Adobe's robust suite of applications. Proper installation leads to enhanced workflows, productivity, and access to features that facilitate creativity. Engaging with Creative Cloud optimizes how you interface with design, photography, video, and more. Understanding how installation functions can help you pave the way to seamless creativity, tailored specifically to meet varied artistic needs.
Running the Installer
To begin the installation process, start by launching the downloaded installer. You should double-click the Adobe Creative Cloud app icon in your Downloads folder. This will initiate the installation wizard, which guides you step by step. If asked, provide your Mac password to allow the app to make necessary changes to your system.
As the installer runs, it checks for software conflicts and sorts any potential issues. Following this preliminary testing ensures that your creative tools will work smoothly without interruptions. If Magic happens during this phase, such as updates or settings needing permission, follow on-screen prompts.
Selecting Apps to Install
Once the initial installation phase completes, the focus shifts to an important part: selecting which Adobe apps to install. Adobe Creative Cloud consists of a variety of applications like Photoshop, Illustrator, Premiere Pro, and many more. Each app has distinct capabilities tailored to different creative pursuits.
- Think about your requirements—select apps based on your intended use. For instance, if photography is your main field, prioritize installing Adobe Lightroom and Photoshop.
- Custom installation options let you choose individual apps or the entire suite, depending on your needs. This flexibility is valuable for maintaining optimized system performance.
As you decide, understand that an installation choice affects both disk space and performance. Major apps can require significant storage, so make sure your Mac has the capacity to handle them.
Completing the Installation Process
After selecting the applications, finalize the installation. A progress bar will depict how much data has been transferred and how many apps have completed downloading. This might take some time primarily based on your internet speed and the overall number of applications chosen.
Once installation finishes, you may receive a notification. At this point, you can proceed to launch Creative Cloud and start using the tools immediately. It is also smart to check for updates after installation to ensure you are working with the best version available.
Remember to always keep your Creative Cloud software up to date. This practice enhances security and gives access to the latest features.
In summary, install and configure your Creative tools effectively on Mac to unlock full creative potential. The installation journey, when done correctly, sets the stage for an efficient and rewarding experience.
Launching Creative Cloud Applications
Launching applications from Adobe Creative Cloud is a crucial aspect of utilizing its full capabilities on your Mac. This step is where users transform their intent into action, allowing them to unleash their creativity. The ease and efficiency of launching applications directly impact the user's overall experience, making it essential to understand the various nuances involved in this process.
Accessing Installed Applications
Accessing the installed applications can be achieved through different methods. Primarily, users can launch Adobe Creative Cloud applications either via the Creative Cloud desktop app or from the Applications folder on their Mac.
- Creative Cloud Desktop App: This app serves as a central hub for all your installed Adobe applications. Simply open it, and locate the application you wish to use, like Photoshop, Illustrator, or Premiere Pro. Clicking the application's icon will start it right away.
- Applications Folder: Alternatively, users may find each installed application in the Applications folder on their Mac. By navigating to Finder and selecting Applications, you will see the entire suite of Creative Cloud applications. Double-click an app's icon, and it will launch.
Both methods are straightforward but can have unique user benefits. The desktop app consolidates everything in one place, which is particularly advantageous for users who frequently switch between applications. This approach reduces the time spent searching through folders.
Subscription Verification
Once the applications are launched, it is imperative to verify your subscription. This is essential not only for access but also for ensuring that all features are active for the applications you are planning to use.
Verifying your subscription helps to ensure that you receive any relevant updates and features that Adobe frequently rolls out. Here's how to check your subscription status:
- Open Creative Cloud Desktop App: When you launch the desktop app, you can easily find your subscription details on the account panel.
- Navigate to Account Settings: Here you will see the active plans, and verify your payment status. This area will typically show whether you are on a trial version, a monthly subscription, or an annual contract.
It is beneficial to regularly check your subscription, especially nearing the end of monthly or yearly payment cycles to avoid disruptions in access to Adobe's tools.
It's noteworthy that ongoing engagement with Adobe Creative Cloud applications not only enhances your creative skills, but also ensures continual exposure to new functionalities and tools available in the latest software updates.
Maintaining a verified subscription ensures a seamless creative experience in whatever project you are undertaking, whether it’s design-based or media management. This is an essential step before delving deep into any project with Adobe’s software.
Troubleshooting Common Issues
Troubleshooting common issues is critical for an optimal experience when downloading and using Adobe Creative Cloud on Mac. Various challenges can arise throughout the process. These may impact user productivity and satisfaction. Addressing issues quickly can minimize disruption and support a smoother user experience with Adobe's suite of applications.
Issues During Download
During the download phase, users might encounter several basic issues. The usual culprits include a slow internet connection, corrupted download files, or insufficient storage space. A flucuating connection can stall or prevent downloads, resulting in incomplete installations.
To alleviate these issues:
- Check Internet Speed: Ensure you have a reliable and fast internet connection.
- Free Up Space: Always confirm that there is sufficient storage on your Mac, as Creative Cloud requires ample room for download.
- Browser Issues: Sometimes the browser may malfunction. Try using a different one.
- Clear Cache: Clear your browser cache if issues persist while downloading.


By proactively checking these factors, you can typically resolve download issues before they escalate into more significant problems.
Installation Errors
Installation errors are another common hurdle that users face post-download. Skipping any critical step during installation, such as incomplete permission grantings or system incompatibilities, will often result in failure.
Here are steps to rectify common installation errors:
- Update macOS: Make sure your operating system is up-to-date, as older versions may have compatibility issues with recent software releases.
- Run as Administrator: It’s often necessary to grant permission for the installer to operate. Right-click and select “Run as Administrator.”
- Reinstall: If you received an error code, you may need to uninstall an unsuccessful version. Download the installer again from the official Adobe page.
- Conflict with Other Software: Another application might be interfering. Temporarily disabling such applications can help.
Addressing installation errors diligently assists significantly in ensuring Creative Cloud operates as intended.
Contacting Adobe Support
If the issues remain unresolved, reaching out to Adobe Support is a valuable step. The support teams are knowledgeable about specific problems users encounter during installation and can direct you toward effective solutions.
You can contact support through various channels:
- Online Chat: This can provide real-time resolutions.
- Support Forums: Explore the Adobe community forums for topics similar to your issue. Other user's experiences can provide hints or solutions.
- Phone Support: This is often the fastest way to get personalized help. When ready, have relevant details, including software versions and any error messages handy.
Always keep your software updated. An outdated version can lead to avoidable headaches and hinder performance.
Best Practices for Using Creative Cloud
Using Adobe Creative Cloud effectively requires certain practices. These best practices not only enhance workflow but also improve overall productivity. With the right strategies, users can maximize their subscription benefits and leverage the tools available. Here are some key elements to consider when using Creative Cloud.
Regular Updates
Keeping your Adobe Creative Cloud applications up to date is critical. Adobe frequently releases updates to improve functionality, introduce new features, and patch security vulnerabilities. Users often overlook updates but failing to do so can lead to compatibility issues and performance drawbacks.
It is advisable to enable automatic updates through the Creative Cloud desktop app. Here are the steps:
- Open the Creative Cloud desktop application.
- Click on 'Preferences' in the upper corner.
- Navigate to 'Apps' and select 'Auto Update'.
This ensures that all your applications are running the latest versions without requiring manual oversight.
- Performance Improvements: Newer versions often run faster and more efficiently.
- New Features: Keeping up to date opens a door to newly released tools and effects.
- Security Safety: Regular updates ensure that vulnerabilities are patched, protecting your work and personal information.
Keeping software updated reduces risks and enhances user experience.
Leveraging Cloud Storage
Cloud storage plays a significant part in the Adobe Creative Cloud ecosystem. Every subscription comes with a specific amount of cloud storage. Users should utilize this resource effectively. Leveraging cloud storage provides ease of access and improves collaboration with others on projects.
Consider the following:
- File Syncing: Changes made on one device reflect across all registered devices. This enables seamless transitions between home and office setups.
- Collaborative Work: Sharing projects with colleagues or clients is simple. Cloud storage allows teammates to access and edit projects in real-time.
- Backup Strategy: Regularly saving work in the cloud acts as an automatic backup. This helps in catastrophic scenarios of loss from local hardware failures.
Culmination and Further Resources
Understanding the process of downloading and installing Adobe Creative Cloud is significant for a seamless creative experience. By leveraging the knowledge shared in this article, users can navigate through the essential steps without unnecessary obstacles. This section epitomizes a consolidation of critical elements, offering a pathway for new users and a refresher for returning ones.
The recap ensures that every point is summarized compellingly. Users can look back to the essential steps and processes involved to develop awareness of what has been accomplished before engaging further in creative endeavors. Thus, being mindful of download logistics reduces trial-and-error encounters, leading to better time management and efficiency. If users prioritize the steps mentioned in this guide, they cultivate a nurturing environment where their creativity can flourish unimpeded.
Further resources present valuable linkages to official channels, documentation, and supplementary learning avenues. As technology evolves, so do the tools. Users must refrain from complacency; keeping contemporary with updates enhances the productive capability of Adobe Creative Cloud. Furthermore, diving into community knowledge can reveal improvements or features overlooked initially.
Recap of the Download Process
To summarize, downloading Adobe Creative Cloud on a Mac involves specific structured steps:
- Verify System Requirements: Ensuring specs aligns with the Adobe requirements increases the likelihood of seamless installation.
- Create an Adobe Account: This is a prerequisite that connects users directly to Mes services and offerings.
- Navigate to Download Page: Users should access the Adobe website to begin their download journey effectively.
- Choose Your Plan: Understanding different pricing structures allows users to select the most suitable subscription.
- Download and Install: Following guided processes ensures the Adobe Creative Cloud Suite is correctly installed for use.
- Launch Applications: Users can start exploring tools like Photoshop, Illustrator, or Premiere Pro sooner rather than later.
- Troubleshooting Where Necessary: Be prepared to investigate common issues by having ready resources if needed.
This process indicates intent and readiness for creative ambitions. Following this methodology will ultimately cultivate confidence when navigating digital creation tools.
Useful Links for Learning More
Below are some valuable links that can deepen your understanding of Adobe Creative Cloud and support continuous learning:
- Adobe Help Center - An official resource provided by Adobe for troubleshooting and FAQs.
- Wikipedia - A detailed overview of Adobe Creative Cloud's history, components, and features.
- Reddit - Join communities to discuss experiences, tips, and issues related to Adobe's software suite.
- Adobe Tutorials - Explore video tutorials to enhance skills using various Adobe applications.
- Creative Cloud Blog - Stay updated with product developments and tips for creative projects.
These resources offer a continuum of support, allowing any user to expand capabilities effectively while optimizing tools available within Creative Cloud.







