Connect Oculus Quest 2 to PC: Your Complete Guide
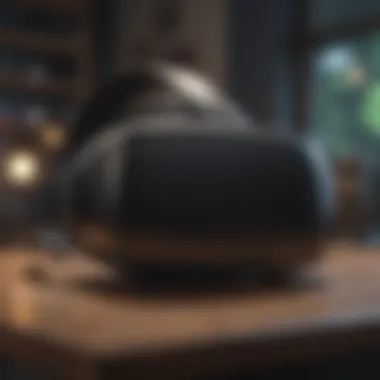

Intro
The Oculus Quest 2 device has changed the landscape of virtual reality. Connecting it to a PC can enhance the experience, allowing users to access a larger library of VR content and engage more deeply with their virtual environments. This guide will carefully explore the methods for establishing this connection, addressing both wired and wireless options. It will also detail the software requirements and offer troubleshooting advice for common issues.
Understanding how to successfully link your Oculus Quest 2 to a PC is crucial for tech enthusiasts and gamers who seek to leverage the full capabilities of their VR device. We aim to provide a thorough understanding, enabling users to maximize their experience with this innovative technology.
News Updates
The VR industry continues to evolve rapidly with new advancements and announcements. Recently, there have been significant developments that Oculus users should be aware of. Among them are updates to the Oculus software that improve compatibility and performance with PC applications.
Moreover, the gaming landscape is embracing more VR content. Several major game titles are set to be optimized for the Oculus Quest 2. For instance, games like "Half-Life: Alyx" are rumored to be getting dedicated versions for the Quest series.
Alongside this, industry events such as the Game Developers Conference (GDC) are moments of revelation, often featuring upcoming titles and innovations in VR technology. These announcements can directly impact the experience of Oculus users, providing them with insights into future possibilities.
Reviews and Recommendations
Reviewing the essential software for connecting your Oculus Quest 2 to PC is critical. Software like Oculus Link and Virtual Desktop are leading options, providing users with different ways of achieving the connection. Each has its pros and cons.
- Oculus Link:
Pros: - Virtual Desktop:
Pros:
- Offers a stable connection
- Supports high-quality graphics
- Straightforward setup process
Cons: - Requires a compatible USB cable
- Limited range for movement
- Wireless connection
- Greater freedom of movement
- Allows streaming of PC games
Cons: - Potential latency issues
- Requires good Wi-Fi performance
Tips and Tricks
To get the most out of your Oculus Quest 2 when connecting to a PC, consider the following pointers:
- Ensure your PC meets the recommended specifications for VR gaming. This includes a powerful graphics card and enough RAM.
- If you opt for a wired connection, invest in a high-quality USB cable to minimize latency and ensure stable performance. The Anker Powerline cable is often recommended by users.
- For wireless setups, move as close to the router as possible and consider using a dedicated 5GHz band for better performance.
- Keep your Oculus software updated to ensure compatibility with the latest games and applications.
Trending Topics
In the current landscape, the buzz around VR is vibrant. Users are increasingly discussing the potential of standalone VR devices and their integration with high-performance PCs. The community is excited about the endless possibilities that arise from engaging with games and applications designed for the Oculus Quest 2. Forums like Reddit provide a platform for sharing experiences and issues faced while connecting devices, often leading to insightful solutions shared among users.
People are also speculating on future hardware upgrades. Anticipation is building for new releases that could elevate the VR experience further, such as enhanced graphics and improved motion tracking.
Foreword to Oculus Quest and PC Connectivity
Connecting the Oculus Quest 2 to a PC represents a significant enhancement in the functionality of this virtual reality headset. Understanding how to achieve this connection can open up new experiences and opportunities for users. The Oculus Quest 2 itself is a powerful standalone device, but its capabilities expand greatly when integrated with a PC. This integration allows users to access a broader range of virtual reality content, including high-end games and applications that may not be available on the headset alone.
This section aims to highlight the essentials of establishing a connection and the benefits that come from it. Knowing the advantages, limitations, and necessary requirements empowers users to maximize their VR engagement, seamless play, and social interactions in virtual environments.
Overview of Oculus Quest
The Oculus Quest 2 is a standalone virtual reality headset developed by Facebook Technologies, LLC. It features an improved display, higher resolution, and a more powerful Qualcomm Snapdragon XR2 processor, making it an attractive option for gamers and VR enthusiasts. The headset also comes with advanced tracking technology, offering room-scale experiences without the need for external sensors.
One of the defining aspects of the Oculus Quest 2 is its versatility. Users can enjoy a wide range of VR experiences without being tethered to a computer. However, the headset also allows connection to a PC, which significantly enhances its functionality by providing access to a larger library of VR games and applications.
Importance of Connecting to PC
Connecting the Oculus Quest 2 to a PC offers several important advantages. Firstly, it enables access to PC-exclusive virtual reality titles, which are often more graphically demanding and richly detailed than what standalone software can offer.
Additionally, connecting to a powerful gaming PC can lead to enhanced graphics and performance. This includes higher frame rates, better visual fidelity, and the ability to utilize sophisticated VR technologies such as advanced physics and spatial audio.
Moreover, many multiplayer and online experiences thrive in social settings. Connecting the Oculus Quest 2 to a PC can facilitate these interactions by using established gaming platforms or services, allowing users to engage with friends or the larger community.
"The integration of Oculus Quest 2 with a PC is not just an enhancement; it's a gateway to a richer, more immersive virtual reality experience."
In summary, understanding how to connect the Oculus Quest 2 to a PC is crucial for users looking to elevate their VR experience. This guide will provide the necessary steps and considerations to do so effectively.
Preparing for Connection
Connecting your Oculus Quest 2 to a PC involves several preparatory steps that are essential for achieving an effective and seamless experience. Taking the time to prepare ensures that you avoid common pitfalls and allows you to enjoy the immersive capabilities of the Quest 2 to their fullest extent. Thus, understanding the significance of preparation cannot be overstated; it lays the groundwork for high performance and minimizes frustration during subsequent setup phases.
System Requirements for PC
Before establishing a connection, it is crucial that your PC meets the recommended system requirements. A lack of adequate hardware can lead to subpar performance, impacting visual quality and responsiveness. The following specifications are necessary:
- Operating System: Windows 10 or newer
- Processor: Intel i5-4590 / AMD Ryzen 5 1500X or greater
- Memory: 8 GB RAM or more
- Graphics Card: NVIDIA GTX 970 / AMD 400 series or better
- USB Ports: At least one USB 3.0 port for wired connections


Verify these components before proceeding. A PC lacking these specifications might not support high-demand VR applications, reducing your enjoyment and limiting access to beneficial features.
Checking Oculus Software Updates
Keeping your Oculus software up to date is another key preparatory step. Software updates not only include new features but also improve the compatibility between the Oculus Quest 2 and PC. To check for updates:
- Open the Oculus app on your PC.
- Navigate to the Settings menu.
- Click on General.
- Here, you can see if there are any available updates.
It’s essential to install the latest updates to minimize connection problems and utilize the latest enhancements. Ignoring updates can lead to compatibility issues and glitches that detract from your VR experience.
Setting Up Your VR Space
A well-prepared VR space significantly enhances user experience. Before putting on your headset, make sure your physical environment is optimized for VR use. Here are some considerations:
- Space: Clear a 6.5 feet x 6.5 feet area free of obstructions. This space helps to ensure safe movement during gameplay.
- Lighting: Adequate lighting is needed for the headset's sensors to track your movements accurately. Avoid bright sunlight directly hitting the headset.
- Surface: Ensure that the floor is even and free of tripping hazards. Movement is integral in VR, and an uncluttered environment can substantially minimize potential injuries.
Connecting Oculus Quest to PC via USB
Establishing a connection between your Oculus Quest 2 and PC via USB is an essential step for many users. This method enables enhanced performance and stability when accessing virtual reality content that is not available on the standalone headset. By connecting through USB, users can unleash the full potential of PC-assisted gaming and applications. This section will detail the necessary components, procedural steps, and configuration settings to help facilitate this connection effectively.
Required Cables and Accessories
To connect the Oculus Quest 2 to your PC, you will need specific cables and accessories:
- USB Type-C cable: A high-quality USB Type-C cable is fundamental. Opt for a cable that is capable of data transfer, not just charging. A shorter cable can be sufficient if your PC is nearby.
- Oculus Link software: This software must be installed on your PC to enable the connection. It is available through the Oculus App, usually found on their official site.
- Compatible PC: Make sure your PC meets the required specifications to run VR content smoothly. That involves having a capable graphics card and sufficient RAM.
When selecting a cable, ensure it is not excessively long, as this may introduce lag or performance issues.
Steps to Connect via USB
Follow these steps to connect your Oculus Quest 2 to your PC:
- First, ensure your Oculus Quest 2 is fully charged. This prevents interruptions during the setup.
- Download and install the Oculus app on your PC if not already done. This app is necessary for the Oculus Link functionality.
- Once the app is installed, launch it and sign in with your Oculus account.
- Next, plug the USB Type-C cable into your PC and connect the other end to your Oculus Quest 2. A prompt may appear in the headset asking for permission to enable data access. Select "Allow".
- After allowing access, you will see a message in your headset indicating that it is ready to connect via Link.
- Open the Oculus app on your PC and click on Devices. You should see your Quest 2 listed there.
- Finally, click on Pair to establish the connection.
This process should be straightforward, but ensure all steps are followed systematically for optimal performance.
Configuring Oculus Link
Once the Oculus Quest 2 is connected to the PC, you will need to configure the Oculus Link, ensuring that everything works smoothly:
- Launch the Oculus app on your PC: Begin by making sure the application is active and running.
- Select the 'Link' option in the headset: If this doesn't appear automatically, check the Settings menu on your Oculus Quest 2.
- Adjust the graphics settings: Depending on your hardware capabilities, you may want to set the graphics settings to ensure the best experience without performance hiccups. Depending on the game, adjusting these settings can significantly affect performance.
- Troubleshoot if necessary: In case you encounter issues, you may need to check cable integrity or system performance metrics.
It is crucial to periodically check for software updates for both the Oculus app and your headset to ensure compatibility and performance; keeping both updated can prevent many common issues.
Connecting Oculus Quest Wirelessly
Establishing a wireless connection between the Oculus Quest 2 and a PC is a pivotal aspect of unlocking the full potential of virtual reality experiences. The convenience offered by wireless capabilities cannot be underestimated. It allows users to move freely around their designated play area without the constraints of a cable. This freedom enhances immersion, making the experience much more enjoyable and natural. Plus, reducing cable clutter contributes to a more organized VR space.
One major benefit of wireless connectivity is the ability to explore a wide array of PC VR titles without being tethered. This flexibility is particularly appealing for in-depth gaming sessions or experiences that require extensive movement, such as fitness-oriented applications or immersive storytelling games.
However, wireless connections do demand a well-set-up environment. The quality of the Wi-Fi network can significantly affect overall performance. Therefore, this guide will cover the essential steps to configure your Wi-Fi connection, initiate Air Link, and access your favorite VR games wirelessly.
Setting Up the Wi-Fi Connection
To ensure a smooth wireless experience, it is crucial to properly set up your Wi-Fi connection. Here are the steps that need to be followed:
- Router Placement: The position of your Wi-Fi router is essential. Ideally, it should be close to your VR play area. Minimizing physical obstructions like walls will aid in maintaining a strong signal.
- Network Type: Use a dual-band router, choosing the 5GHz frequency over 2.4GHz when possible. The 5GHz band offers faster speeds and lower latency, crucial for VR gaming.
- Network Stability: It may be wise to connect your PC to the router via Ethernet. This approach will stabilize your connection, minimizing disruptions during gameplay.
- Bandwidth Management: Ensure that no other devices are heavily consuming bandwidth on the network during your VR sessions. Activities like streaming videos or large downloads can create lag.
- Checking Network Speed: Use online tools to test the speed of your network. A minimum of 20 Mbps is generally recommended for a satisfactory virtual reality experience.
By following these steps, you can create an optimal environment for your Oculus Quest 2 to connect to your PC wirelessly.
Using Air Link: Initial Setup
After establishing a solid Wi-Fi connection, the next step involves setting up the Air Link feature in your Oculus Quest 2. Here is how to do it:
- Software Updates: Ensure both the Oculus software on your PC and your Quest 2 are updated. This can improve performance and provide important features.
- Activating Air Link: Within the Quest 2 menu, navigate to ‘Settings,’ then ‘Experimental Features.’ From there, enable Air Link. This will allow your headset to locate your PC.
- Initiating the Link: On your PC, open the Oculus app and enable Air Link. Your PC should appear in the headset’s pairing screen.
- Pairing: Select your PC from the list and pair it. This process might take a moment, but it is generally straightforward.
- Connection Confirmation: Once paired, you will see a confirmation screen in your headset. Accept the connection to finalize the setup.
This setup enables the seamless transfer of data between your headset and PC.
Launching Games with Air Link
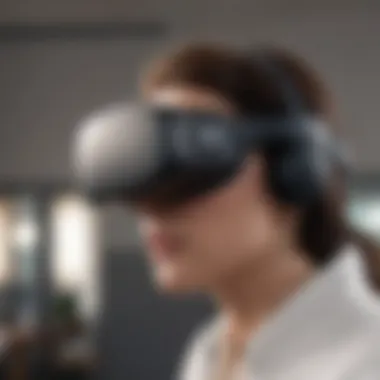

Once you have set up everything correctly, launching games with Air Link is simple. It allows you to access your library of PC VR titles without needing a physical connection. Here’s how:
- Navigating to Library: After connecting via Air Link, navigate to your VR library within the headset.
- Selecting the Game: Browse through your installed VR games. Choose the one you wish to play.
- Launching: Simply select the game. Wait for it to load fully before you start your gameplay.
- Monitor Performance: Be aware of the connection quality during gameplay. If you notice latency or lag, consider moving closer to the router or adjusting the network settings.
While the Air Link feature can greatly enhance the VR experience, it requires a stable connection and practical setup to achieve its full potential.
Benefits of PC Connection
Connecting the Oculus Quest 2 to a PC can significantly elevate the virtual reality experience. This section delves into the core advantages one can anticipate from such a connection, underscoring not only its importance but also the implications it has for the overall gaming and VR environment.
Access to PC VR Titles
One of the most pronounced benefits of connecting Oculus Quest 2 to a PC is the extensive library of PC VR titles. While the Quest 2 has its native app store offering a variety of experiences, many of the most acclaimed VR games are exclusively available on PC. Titles such as Half-Life Alyx, Boneworks, and The Walking Dead: Saints & Sinners demand the superior processing power of a dedicated gaming PC.
When you connect your headset to your PC, you unlock these immersive experiences that might otherwise remain inaccessible. This breadth of content not only expands your entertainment options but also enhances the overall quality of your gaming experience, making it more satisfying and diverse.
Enhanced Performance and Graphics
The disparity in hardware capabilities between Oculus Quest 2 and a high-end gaming PC is notable. The connection to a PC allows users to experience graphics that far exceed what the standalone headset can deliver. Many PC VR titles come with higher resolutions, detailed textures, and refined effects.
Here are some aspects of enhanced performance:
- Resolution and Texture Quality: PC can often provide games with higher resolutions.
- Frame Rates: Most games ran on PC can achieve stable high frame rates, crucial for immersive gaming.
- Visual Features: Additional visual effects like shadows and reflections can be incorporated in games when running on a PC.
These improvements elevate the VR experience, allowing for a much more engaging and lifelike immersion.
Potential for Multiplayer Experiences
The connection between Oculus Quest 2 and a PC enhances the potential for multiplayer experiences as well. Many games feature cross-platform capabilities. Connecting to a PC means players can join others on a high-end setup, making for smoother gameplay without experiencing the limitations often found on standalone devices.
Possible advantages include:
- Broader Community Access: Players can interact with a larger community since many players use various devices.
- Improved Game Dynamics: Multiplayer experiences are often enriched on PC due to better network capabilities and optimizations.
- Voice and Communication Features: Higher-quality microphones and headsets can improve communication between players during gaming sessions.
These factors combine to create a dynamic and inclusive multiplayer environment, fostering better interactions and cooperative gameplay.
"The Oculus Quest 2 linked to a capable gaming PC transforms the VR landscape, creating endless possibilities."
In summary, connecting the Oculus Quest 2 to a PC not only allows access to a broader range of games but also enhances the quality of experiences and supports multiplayer interactions. By taking these steps, users can maximize the potential of their VR headset.
Troubleshooting Connection Issues
Connecting the Oculus Quest 2 to a PC can greatly enhance your virtual reality experience. However, users often encounter various issues during this process. This section aims to address common problems, the importance of troubleshooting, and effective solutions to ensure a smooth connection. Being able to resolve these issues is crucial, as it affects the overall performance and enjoyment of the VR experience.
Common USB Connectivity Problems
USB connection issues are among the most frequent problems faced by users when connecting the Oculus Quest 2 to their PC. These can include slow data transfer speeds, disconnections, or the headset not being recognized by the computer at all. Some common causes include faulty USB ports, using the wrong USB cable type, or incompatibility with the Oculus software.
To rectify these problems:
- Check USB Cable: Ensure you are using a high-quality USB cable. The official Oculus Link cable is recommended because it supports high data transfer rates.
- Inspect USB Ports: Test all available USB ports. Sometimes, ports may fail or function inconsistently. Using a different port can often solve the issue.
- Update Drivers: Make sure that the USB drivers on your PC are updated. Outdated drivers can lead to connectivity problems.
- Restart Devices: Restart both the Oculus Quest 2 and the PC. Sometimes a simple restart can resolve unseen issues.
Addressing Wireless Lag and Disconnections
Wireless connectivity opens up advantages for gaming, but it sometimes comes with issues such as lag or sudden disconnections. These can diminish the immersive experience provided by the Oculus Quest 2. Factors contributing to these problems can range from network instability to interference from other devices.
Here are steps to mitigate lag and maintain a stable connection:
- Wi-Fi Network Quality: Ensure you are connected to a high-quality Wi-Fi network. A 5GHz band is preferred for better performance over the typical 2.4GHz.
- Router Placement: Position your Wi-Fi router in an optimal location, as distance can affect signal strength.
- Reduce Interference: Keep other electronic devices away from the router. Devices such as microwaves and cordless phones can interfere with the Wi-Fi signal.
- Check Internet Speed: A reliable internet connection is crucial. Test your connection speed to ensure it meets the recommended upload and download rates for using Air Link.
Utilizing Forum and Community Support
The tech community is an invaluable resource when facing issues with connection and performance. Utilizing forums can often provide solutions and insights based on real user experiences. Websites like Reddit can direct users to discussion threads that cover common problems and solutions offered by community members.
It is beneficial to engage with these communities for the following reasons:
- Diverse Solutions: Other users may have encountered similar problems and can offer unique solutions you may not have considered.
- Updates and Patches: Stay informed about any patches or updates that may resolve underlying connection issues.
- Shared Experiences: Understanding different setups and configurations can offer insights that may help optimize your own.
In summary, troubleshooting connection issues requires understanding common problems and their solutions. By addressing USB connectivity challenges, wireless lag, and engaging with community support, you can enhance your Oculus Quest 2 PC experience. This process is crucial for maximizing the potential of your VR gaming.
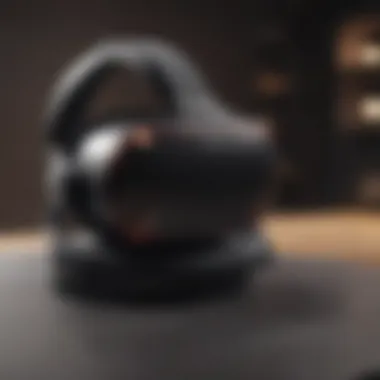

User Experiences and Considerations
User experiences when connecting the Oculus Quest 2 to a PC provide valuable insights into the overall effectiveness of this integration. Both wired and wireless methods have their advantages and disadvantages, which can significantly impact user satisfaction. Gathering subjective user perspectives helps understand not just how well the connection works, but also the nuances that can influence the overall virtual reality experience.
Discussing user experiences is crucial because it highlights practical benefits and considerations that might not be evident in official documentation. Users share personal insights about performance, ease of use, and any complications encountered during setup. This shared knowledge can help guide new users in making informed decisions on whether to connect their Quest 2 via USB or through a wireless network.
User Reviews on Wired vs Wireless
A noteworthy aspect of user experiences is the debate between wired and wireless connectivity. Many users prefer a wired connection with a USB cable because it often provides a more stable and consistent signal. This reliability is essential for high-performance gaming. The latency is usually lower, which is vital for immersive experiences, especially in fast-paced environments. Reviews indicate that users feel a direct connection helps maintain the quality of graphics without compromising performance.
On the other hand, others advocate for the wireless option due to its convenience and freedom of movement. Users express satisfaction with Air Link, a feature that allows them to enjoy their VR games without being tethered to a PC. They often highlight the comfort of moving around freely. However, wireless connections sometimes introduce latency issues or interruptions, especially if the Wi-Fi signal is weak or if multiple devices are connected to the same network.
When reviewing the wired versus wireless options, common feedback includes:
- Wired Connection:
- Wireless Connection:
- Pros: Stable connection, minimal latency, higher performance.
- Cons: Limited mobility, need for cable management.
- Pros: Greater freedom of movement, easier setup without cables.
- Cons: Potential for lag and disconnections, requires robust Wi-Fi performance.
Overall Satisfaction with PC Integration
User satisfaction with PC integration of the Oculus Quest 2 generally trends positively. Many report enhanced capabilities after connecting to a PC, unlocking access to a broader range of VR titles and experiences that are not available on the headset alone. The ability to play graphically intensive games such as "Half-Life: Alyx" or "The Walking Dead: Saints & Sinners" elevates the virtual reality experience manifold.
Moreover, users often comment on improved graphics and overall performance when using their PCs. Much of this satisfaction comes from the fact that PCs typically have higher processing power and better graphics capabilities compared to the standalone headset.
Furthermore, users appreciate the community support surrounding Oculus products, which allows them to troubleshoot problems effectively. They often reference forums like Reddit for solutions and advice, connecting with others who have faced similar challenges. This community engagement adds to the satisfaction aspect, as users feel part of a larger group sharing similar interests and experiences.
In summary, understanding user experiences will equip newcomers with the knowledge necessary to optimize their use of the Oculus Quest 2 in a PC environment.
"Connecting my Oculus Quest 2 to my PC was a game changer! I love having access to more titles and playing with better graphics."
This guide intends to reflect these sentiments, providing sufficient insights into connectivity methods and user experiences.
Future of Oculus Quest and PC Connectivity
The evolution of the Oculus Quest 2’s connectivity with PCs holds significant implications for the virtual reality landscape. As users become increasingly sophisticated, their desire for enhanced experiences drives developers to innovate. Understanding the outlook of Oculus Quest 2’s compatibility with PC systems allows users to anticipate features and capabilities that may enhance their VR experience. The intersection of both platforms not only maximizes utility but also pushes the boundaries of gaming and interactive media.
Potential Software Updates
Anticipating software updates is crucial for Oculus Quest 2 users. Such updates frequently address bugs, introduce new features, and enhance performance. Platforms like Oculus continuously strive to improve user interface and experience through systematic improvements.
- Stability Enhancements: Regular updates often include optimizations that lead to smoother connectivity between the headset and PC.
- Game Compatibility: As new VR titles emerge, software updates can ensure that existing games maintain compatibility with the latest enhancements.
- Bug Fixes: Developers actively respond to user feedback, which is indispensable for resolving persistent issues related to connectivity and performance.
By keeping the Oculus software updated, users can not only enjoy current features but also prepare for future advancements.
Looking Ahead: New Features
The introduction of new features will define the ongoing relationship between the Oculus Quest 2 and PC connectivity. Enterprises are increasingly interested in expanding virtual reality’s potential across various fields, from gaming to education. The possibility of advanced features directly influences user expectations and satisfaction levels.
Some future-focused features may include:
- Higher Resolution Streaming: With advancements in graphics processing, upcoming updates could offer users the ability to stream higher-quality visuals, enhancing the immersive experience.
- Improved User Interface: Future updates might introduce a more intuitive interface to facilitate seamless interaction between devices, improving usability.
- Multi-User Support: New profiles or environments may allow multiple users to interact within the same virtual space, fostering social interactions in gaming.
Finale and Final Thoughts
Connecting the Oculus Quest 2 to a PC unlocks a more expansive virtual reality experience. This integration elevates your gameplay, broadens access to VR titles, and enhances graphics and performance, making it a worthwhile endeavor for enthusiasts. It's crucial to grasp the steps involved in establishing this connection to enjoy the full capabilities of your VR headset.
Summarizing Key Points
In this article, we outlined several vital aspects of connecting the Oculus Quest 2 to a PC:
- Wired vs. Wireless Connectivity: We discussed the pros and cons of both methods. Wired connections tend to offer stability, while wireless options provide more freedom of movement.
- System Requirements: Understanding both hardware and software specifications ensures a seamless experience. This is particularly relevant for VR’s performance needs.
- Troubleshooting Steps: Connection issues can arise, but knowing how to resolve common problems can save time and frustration.
- Community Insights: Engaging with user experiences and community resources sheds light on real-world applications of these connection methods.
Each element plays a role in optimizing your VR experience, helping you to navigate through potential hurdles while connecting your devices seamlessly.
Encouragement for Continued Exploration
The journey does not end with a simple connection. As advancements in technology continue, new features and updates will further enhance the integration of Oculus Quest 2 with PCs. Explore different games and applications available on platforms such as SteamVR or the Oculus Store. Participate in community discussions on platforms like Reddit to gain insights about novel VR titles and experiences. Experimenting with these tools offers an opportunity to arrive at personal preferences in VR settings.
Seek out tutorials, forums, and user reviews. This continuous learning will deepen your understanding and experience in VR, turning ordinary gaming sessions into extraordinary adventures.
"The only limit to our realization of tomorrow will be our doubts of today."
As you get more familiar with connecting Oculus Quest 2 to a PC, consider exploring the integration of other VR peripherals to further enhance your immersive experience.







