Creating a Bootable USB Drive for Windows 10: A Comprehensive Guide


Intro
Creating a bootable USB drive for Windows 10 is a fundamental skill for many tech-savvy individuals. The process enables users to conduct installations, upgrades, or repairs on their systems effectively. In this guide, we will explore the essential tools required, timing of the operation, and possible challenges that may arise during the creation of a bootable USB drive. This guide serves the purpose of being a comprehensive resource aimed at upgrading your Windows experience or assisting in troubleshooting issues efficiently.
News Updates
At this time, Microsoft has been rolling out updates for Windows 10, enhancing security features and system performance. Several users are increasingly interested in clean installs or major updates, making this guide particularly relevant. It's advisable to also stay informed on upcoming releases.
Recent Developments
- The latest builds of Windows 10 feature improved UI and better integration with cloud services.
- Windows 11 has also gained attention, yet many still prefer Windows 10 due to its compatibility with diverse software applications.
Requirements and Tools
To begin the process of creating a bootable USB, specific items are essential:
- A USB flash drive with a minimum of 8GB storage capacity.
- Access to a valid Windows 10 ISO file.
- Software such as Rufus or the Windows Media Creation Tool.
The right tools will simplify the process significantly. It is crucial to ensure backups of important data on the USB drive as cancelling formatting leads to potential data loss.
Step-by-Step Instructions
Creating a bootable USB drive involves several precise steps:
- Download the Windows 10 ISO: Access the official Microsoft website to download the latest Windows 10 version.
- **Use Rufus: ** Install the Rufus software to enable USB formatting and bootable creation.
- Format the USB Drive: Open Rufus, select your USB drive, and choose as the file system for compatibility. Click on
- Select the ISO file: Click on to find and load the downloaded ISO file.
- Create Boot USB: Once everything is set, click on and wait until the process completes.
Following these steps generally yields success in making the USB bootable.
Potential Challenges
Users might encounter various issues:
- Unspecified errors during creation. Make sure to check the Internet connection or software version.
- Drive not recognized during boot. This requires modifying BIOS/UEFI settings to ensure the USB drive is prioritized.
Finale
Creating a bootable USB drive for Windows 10 can streamline future installations or troubleshooting methods for your system. Mastering these procedures offers freedom from complications, should issues arise unexpectedly. With adequate precision technical skills, one can optimize Windows 10 installations effectively.
Preface to USB Bootable Drives
When it comes to installing or upgrading Windows 10, having a bootable USB drive is a fundamental requirement. It offers a streamlined and efficient way to access installation files directly. This is especially important for those who wish to avoid complications that might arise with other installation methods, such as using DVDs or directly updating from the existing operating system. A well-prepared bootable USB allows for greater flexibility and expedites the process significantly.
Understanding Bootable USBs
A bootable USB drive is primarily a USB flash drive that has been configured to contain files essential for the initial booting and installation process of an operating system— in this case, Windows 10. Unlike a standard data USB drive, a bootable drive holds not just data, but a complete environment required to run the installer.
Creating a bootable USB involves deploying an ISO image file that contains the operating system files onto the USB drive. This action essentially transforms the USB from a simple storage device into a launchpad for installation or system recovery. The practicality of this setup becomes apparent when considering the ease of access that USB ports offer on modern computers compared to older mediums like CD/DVD drives.
Importance of a Bootable USB for Windows Installation
Utilizing a bootable USB drive for Windows installations offers several advantages:
- Speed: Writing data to a USB typically takes less time than optical media burning, allowing for quicker installations.
- Portability: USB drives are compact, making it easy to carry installation files.
- Reusability: After formatting, a bootable USB can serve multiple purposes, storing various tools and setups over time.
- Compatibility: Many new computers have no optical drives, making USB the only or preferred option for installation.
A bootable USB drive serves as a vital bridge for initiating a standard suite of installation tools for Windows 10, making the installation process less cumbersome and more efficient.
Essential Requirements
Creating a bootable USB drive for Windows 10 requires an understanding of essential components. These include both hardware ments and software tools that facilitate the process. This section emphasizes why such requirements are crucial in successfully generating a bootable USB drive, epecially if you aim for seamless installation.
Necessary Hardware Components
- USB Flash Drive: A minimum of 8GB storage is recommended. It is essential for holding the Windows 10 ISO and ensuring proper installation.
- Computer System: You need a working computer with access to the internet. The computer will be used to download necessary software and files.
- Power Supply: Making sure your computer has a stable power source is vital. Interruptions during the process can lead to incomplete installations.
This equipment forms the backbone of your bootable USB creation. Without it, you risk a convoluted process and unwanted errors while installing Windows 10.
Software Tools for Creation
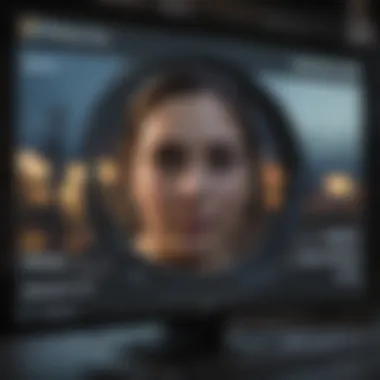
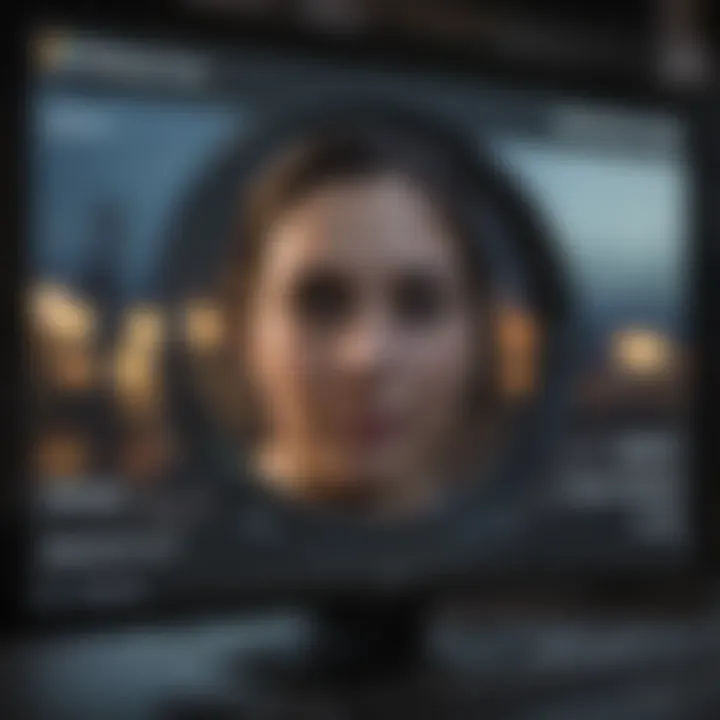
Creating a bootable USB drive requires reliable software tools. These tools handle the formatting and image writing effectively. Notable software includes:
- Media Creation Tool: Offered by Microsoft, this tool simplifies the process immensely. It allows direct downloading and writing of Windows 10 directly to the USB.
- Rufus: A lightweight utility that enables USB drives to boot. It's particularly useful for more advanced options.
- Windows Command Prompt: For those with some technical know-how, this built-in tool can be leveraged to create bootable media manually.
Understanding these tools helps to bridge the gap between intention and execution. Choosing the right software can save time and prevent complications during the installation process.
Creating a bootable USB drive is a detailed process. Compliance with the essential requirements is key to maintain clarity and order.
Preparing the USB Drive
Preparing the USB drive is a crucial step in creating a bootable device for Windows installation. This stage ensures that the drive is ready to store the operating system files securely and efficiently. Proper preparation minimizes the chances of errors occurring during the installation process. Additionally, having a well-prepared USB drive allows for a faster installation and can be a lifesaver in case of system issues.
Backing Up Existing Data
Before proceeding, it is essential to back up any existing data on your USB drive. Formatting will erase all the content on the drive. Taking the time to locate and save valuable files will help prevent data loss. Use external storage, such as a hard drive or another USB, to copy important documents, images, or applications that reside on the drive.
Backing up is both simple and critical. Consider following these steps:
- Connect your USB drive to the computer.
- Navigate to your USB drive in File Explorer.
- Select all important files and folders.
- Copy them to your preferred backup location.
Be vigilant when identifying files. Loss of critical data may be a significant inconvenience during the setup process. The small effort here saves considerable worry later.
Formatting the USB Drive
Once your data is safely backed up, the next step is to format the USB drive. Formatting will ensure that the drive is in a file system that Windows can recognize. The usually recommended format is FAT32 or NTFS. FAT32 is often favored for bootable drives in many cases. This step frees up space and removes any corruption that might hinder the installation process.
To format the USB drive, follow these steps:
- Insert the USB drive into your computer.
- Open File Explorer and locate your USB drive.
- Right-click the drive and select the Format option.
- Choose FAT32 for the file system.
- Ensure the Quick Format option is checked for speed.
- Click Start to begin formatting.
Formatting might take just a few seconds, depending on your USB drive's size. Once completed, you will receive a notification indicating the process was successful. If any issues arise during this process, monitoring error codes can assist in troubleshooting the situation.
Preparing your USB drive correctly through these steps lays the foundation for a successful Windows 10 installation. Missing this phase might lead to malfunction later, which may become time-consuming. So, navigate these preparations with care, ensuring everything is set before proceeding.
Downloading Windows ISO File
Downloading the Windows 10 ISO file is a critical stage in creating a bootable USB drive. This file contains all the necessary files for Windows installation. Having a legitimate, up-to-date ISO is crucial for a smoother installation process.
Obtaining the Official ISO File
To obtain the official Windows 10 ISO file, visit the Microsoft website. Microsoft provides an ISO that comes directly from the source. This ensures that you are getting a clean, unmodified version of Windows. Here are the steps to download:
- Go to the official Microsoft Download page.
- Select either the Update Now button or the Download Tool Now option. Your choice depends on whether you want to use the Media Creation Tool for your USB drive or get the ISO file directly.
- If you opt for the Media Creation Tool, follow its prompts to download the ISO file. Otherwise, choose “Download” under the section for the ISO.
Note that you will need a valid Windows 10 license key to install or activate the OS once it’s on your hardware.
Verifying the Integrity of the ISO File
Once you have downloaded the Windows 10 ISO, verifying its integrity is an essential precaution. This process ensures that the file you downloaded has not been corrupted and is indeed the correct version.
To verify the integrity of your ISO, you can use tools that compute checksums. Here are some common methods:
- Use Windows PowerShellReplace with the ISO file name. This will return a hash value.
- Then compare this hash with the one provided on the Microsoft website (if available) for that specific ISO file. If they match, you are assured of a valid file.
- Open PowerShell and navigate to the downloaded file's location.
- Run the following command:
Verifying the ISO file can save time and hassle later. It's always better to start that way than dealing with installation issues later, especially when installation errors occur.
Ensuring the integrity of your ISO file avoids lengthy installation problems down the line.
Using Media Creation Tool
Using the Media Creation Tool is an essential part of creating a bootable USB drive for Windows 10. This software, developed by Microsoft, serves multiple purposes. It helps to download the Windows 10 OS files and provides a streamlined method for installing the operating system via a USB drive. The tool efficiently manages steps that might otherwise become convoluted or confuse the user.
One of the key benefits of using the Media Creation Tool is its ability to fetch the correct version of Windows appropriate for installation. It keeps everything organized, cutting down on the time and effort required during the setup process. This support is handy for those who might run into connection issues or want to create a bootable USB on machines that do not have access to ISO files directly. However, it is crucial to review the tool's requirements prior to usage to ensure compatibility.


Intro to Media Creation Tool
The Media Creation Tool is software designed to facilitate the downloading and installation of Windows operating systems. Users may find it as part of Microsoft's official website. The process proves effective for both full installations and upgrading existing systems. Its interface is concise, making it easy to navigate through critical options.
When launching the Media Creation Tool, users have immediate access to different choices. Options are provided for creating installation media or directly upgrading a currently operating Windows system. Users must ensure they have a stable internet connection given that a full OS download generally requires considerable bandwidth.
Step-by-Step Guide to Create a Bootable USB
- Download the Media Creation Tool: Begin by visiting the official Microsoft website and obtain the tool.
- Open the Tool: After downloading, launch the Media Creation Tool. Following user agreements prompt should appear; accept them.
- Choose to Create Installation Media: Select the “Create installation media (USB flash drive, DVD, or ISO file)” option.
- Select Language, Edition, and Architecture: Users may opt for language and edition while selecting either 64-bit or 32-bit architecture depending on their system.
- Connect Your USB Drive: Plug in a USB drive with adequate space, as it should have at least 8GB of free space. Ensure that needed files are backed up elsewhere as contents may be erased.
- Choose USB Drive as the Media Type: When prompted, select
Alternative Methods for USB Creation
Creating a bootable USB drive is essential for installing Windows 10, but it's not limited to just one method. Having alternative solutions provides flexibility to users based on their tech proficiency and requirements. Exploring these methods ensures that you can successfully create a bootable drive regardless of the tools available. This section delves into practical approaches that you can rely on, including Rufus and the Command Prompt methods, which empower you to take control over your installation process while being versatile for different systems.
Using Rufus for USB Creation
Rufus is a widely respected and efficient tool for creating bootable USB drives. It has evolved significantly, offering features that cater to various use cases. Effectively, Rufus allows users to write raw ISO files in an easy and quick manner, a distinctive advantage.
Benefits of Using Rufus
- User-Friendly Interface: Navigating through Rufus is straightforward, even for users who may not be deeply adept with technical details.
- Speed and Efficiency: It typically performs the creation process at a faster rate than other conventional methods.
- Portable: Rufus does not require installation and can be run from the USB stick itself, making it highly flexible.
- Advanced Features: Options such as selecting partition scheme and file system can increase compatibility across many types of PCs.
To create a bootable USB with Rufus, follow these steps:
- Download Rufus: Go to the official Rufus website and get the latest version of the application.
- Insert USB Drive: Make sure the USB drive to be transformed is connected to your system.
- Open Rufus: Run the downloaded application.
- Select Device: In the Interface, choose the USB drive you will use.
- Choose ISO: Select the Windows 10 ISO file to configure.
- Configure Options: Set the partition scheme and FAT32 as your file system.
- Start: Initiate the process and wait for it to complete.
Rufus shines for both experienced tech users and novices alike, providing an equilibrium of ease and powerful functionality.
Command Prompt Method
For those who favor a more hands-on approach, employing the Command Prompt presents another robust technique in USB drive creation. It’s particularly useful in environments where graphical user interface tools may lag or be missing. Despite being slightly more complex, it enables users to develop a precise grasp over their installations.
How to Use Command Prompt for Bootable USB
- Access Command Prompt: Type 'cmd' in the search box, run as Administrator.
- Identify USB Drive: Type : this command introduces the disk partition environment. Then, type . Assess which of these corresponds to your USB drive.
- Select the Drive: Execute (repplace X with your USB disk number).
- Clean the Drive: Type to format the drive and ensure there are no pre-existing files from previous failed tools.
- Partition the Drive: Enter .
- Format the Drive: Use to create a FAT32 file system known for maximum compatibility.
- Assign Drive Letter: Type to allocate a drive letter. Replace ‘Z’ with any unused letter.
- Copy Files: Finally, extract the Windows 10 content from the ISO file directly to the USB drive, effectively making it bootable.
Using the Command Prompt not only caters to those wanting direct control but also furthers a user’s skillset, making tech tasks less daunting as familiarity increases.
Booting from the USB Drive
Booting from a USB drive is a critical step when installing or reinstalling Windows 10. This procedure allows the system to initiate the installation process directly from the USB device, enabling users to bypass the existing operating system. Understanding this process is essential for tech-savvy individuals wanting effective installation solutions.
One primary benefit of booting from a USB is greater convenience compared to using CDs or DVDs. USB drives are generally faster than optical media, reducing installation time significantly. Additionally, nuggetsizard storage on Comegrades clients drives are needed for factorisf users. Most laptops no longer come equipped with optical drives.
There are some considerations before proceeding with this step. Ensuring that the USB drive is correctly prepared and the appropriate settings accessed in your computer's firmware is important. Failing to do so can lead to easily resolved boot errors, thus disrupting your effort.
Accessing BIOS/UEFI Settings
To successfully boot your system from a USB drive, you often need to access your BIOS or UEFI settings. This action enables you to change boot priorities and configuration. At power-up, tapping specific keys, like F2, Delete, or Esc, usually grants access.
Here are typical steps to follow:
- Restart your computer and pay attention to the system splashes.
- Look for instruction or key prompts to enter BIOS setup, often at the screen's bottom.
- Highlght
Installing Windows
Installing Windows 10 represents a profound phase in optimizing your computing experience. The procedure ensures that your system operates smoothly and aligns with current technology trends. Engaging with the Windows 10 installer not only guarantees updated software features but also enhances system security. Sometimes, a fresh installation is required to address extensive system lags or configuration issues. Moreover, clean installations can eradicatte persistent bugs that otherwise hamper performance.
A method to set up Windows 10 effectively is pivotal for Interface consistency and resource allocation. You're able to choose specific features during installation, many of which enhance user interaction and experiences like handling graphical resources in gaming or video streaming effortlessly. Windows 10 emphasizes ease-of-use, increasing accessibility.
Step-by-Step Installation Process
Following the precise steps is critical in achieving a clean Windows 10 setup. Here are the fundamentals you should follow:
- Insert the Bootable USB: Make sure the USB is connected to your computer. The device must be recognized in the BIOS or UEFI settings.
- Restart Your Computer: Initiate a reboot, ensuring that your device will boot from the USB drive.
- Select your Language Preferences: Once the installer loads, choose the appropriate languages, time, and input method.
- Start Installation: Click on the Install Now button.
- Enter Product Key: If necessary, enter a valid Windows 10 product key. Invalid keys will halt your sindation process, ultimately forcing a reinitiation.
- Choose Installation Type: You can opt for 'Upgrade' or 'Custom'. Custom installs let you arrange partition specifics.
- Select your Drive: Pick the drive to install Windows, acknowledging if formatting is needed. Ensure that crucial data on selected drives is backed up.
- Installation Process: The installer will proceed with the installation of Windows 10, featuring status indicators along the way.
- First-time Configuration: Post-install, you go through Windows setup, selecting user settings and activating services as per your requirement.
Remember: Backing up data before installation safeguards crucial files against unintentional loss.
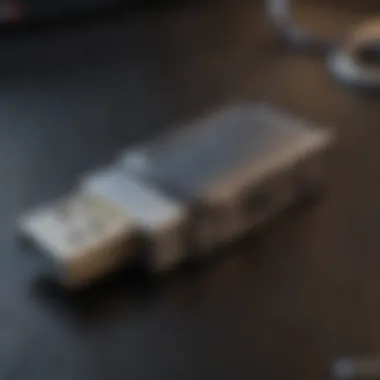
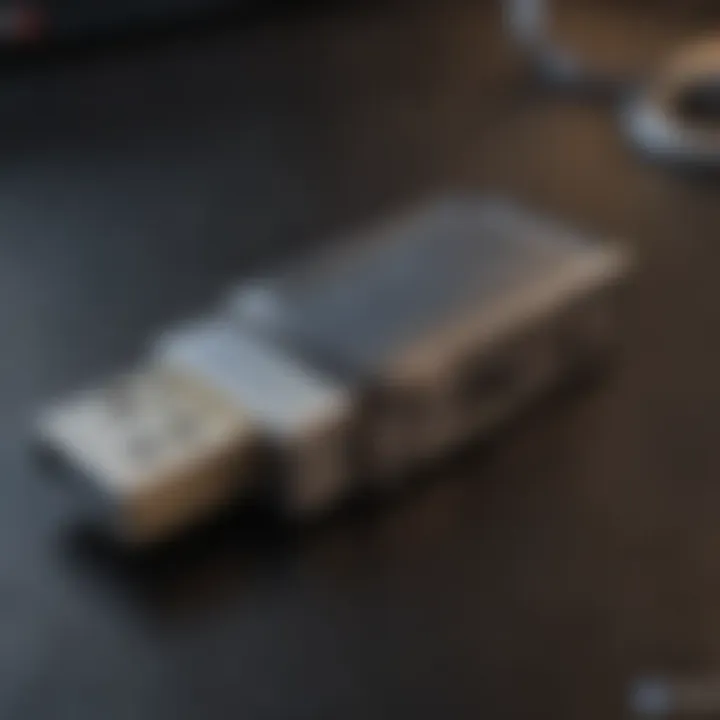
Key Settings During Installation
The configurations you select during the Windows 10 setup shape the system’s future performance.
- User Account Setup: Decide if you're going for a local account or connecting with your Microsoft account to enable a multitude of services.
- Privacy Settings: Here, you'll determine what data Windows can access. Be reminded that restricting data access might limit some user-friendliness.
- Game Mode: If you're a gaming enthusiast, enable Game Mode during setup to optimize gaming performance while running resources effectively.
- Updates and Security: It’s essential to configure the security settings for updates during installation. Decide whether you want immediate updates or to manage them all.
In short, pursuing this careful attention shapes a highly functional operating system conducive to your computing habits.
Potential Challenges and Solutions
Creating a bootable USB drive for Windows 10 can be a seamless process when users understand the potential challenges they may encounter. Facing obstacles not only delays the installation process, but it can also lead to frustration and lost time. This section will address common issues and provide solutions that ensure successful execution.
Dealing with Boot Errors
Boot errors can be one of the more frustrating issues during installation. Signs include non-recognition of the USB device by the PC or a message showing that the disk is not bootable. Understanding the root causes can simplify the resolution.
- Verify USB Format: Ensure that the USB drive is formatted in the correct file system. Windows often requires FAT32 or NTFS formats. Incorrect format may make the USB unrecognizable during booting.
- Use the Correct Configuration: Check BIOS or UEFI settings to ensure that USB booting is enabled. Legacy mode typically must be activated for older devices.
- Test the USB Drive: Coarse issues with the USB itself can occur. Try a different USB port or another device to see if the problem persists.
- Recreate the Bootable USB: Sometimes recreation using tools like the Media Creation Tool or Rufus can resolve the issue, ensuring the correct files are present.
Having a secondary computer for testing boot parameters can ease the troubleshooting process significantly.
Identifying these boot errors effectively will safeguard the overall procedure, making clearer how to tackle them when they appear.
Resolving Installation Issues
Installation problems can range from compatibility errors to lacking storage space on the target drive. Addressing these matters ensures information flows during the setup and helps create an effective environment for installation.
- Check System Requirements: Before proceeding, verify that your hardware meets Windows 10 minimum requirements. Insufficient RAM or processor speed can cause issues that can easily encounter during setup.
- Ensure Sufficient Storage: An installation attempt would fail owing to inadequate disk space. Check if there are enough being available on the target drive.
- Review the Setup Process: Interruptions during the installation, such as sudden power loss or hardware failure, can halt the process. Taking precaution, like having a fully charged battery, can optimize resiliency during installation.
- Safe Boot Options: Utilize safe boot modes to bypass faults during the installation procedure. If prompts for installation errors arise, consider running Windows Setup in safe mode to address those complications.
Handling installation issues quickly prevents excessive troubleshooting and preserves valuable time. Developing awareness of these pitfalls will contribute to an overall smoother installation experience.
Finalizing the Installation
Finalizing the installation of Windows 10 from a bootable USB drive is a crucial phase. This stage confirms that the entire procedure has been completed effectively and ensures that the operating system is ready for use. Understanding the proper steps at this point will prevent unnecessary complications in the future and contribute to the system's overall reliability and performance.
Removing the USB Drive Safely
Once the installation has finished, it is essential to remove the USB drive safely. Disconnecting the drive incorrectly can lead to data loss or even corrupting the USB media. Here are steps to engage in this safely:
- Close all open applications. Before removing the USB, ensure that any applications utilizing the USB drive are closed. This includes any installation processes that are still ongoing.
- Select Your USB Drive. In the drop-down menu that appears, select the USB drive you used to install Windows. This prompts the system to prepare it for removal.
- Wait for the Confirmation. You will see a message confirming that it is safe to remove the hardware once the system has completed any necessary tasks. Only then should the USB drive be unplugged.
The significance of safely ejecting the USB drive cannot be understated. Not only does this protect the USB from damage, but it also ensures that Windows and all installed drivers function as intended.
Post-Installation Configuration
Post-Installation configuration is critical once Windows 10 is successfully installed. This step affects how well your system runs and fits your specific needs. Here are several considerations and suggestions during this configuring phase:
- Update Windows. It is advisable to check for updates immediately after installation. Windows might have important updates that optimize system performance and fix any security vulnerabilities.
- Install Necessary Drivers. Most hardware components require specific drivers that might not come pre-installed with Windows 10. Check the manufacturer's website for your motherboard, graphics card, and other peripheral devices. Make sure these are updated to function appropriately and take full advantage of their features.
- Configure User Settings. After installation, users should customize their settings personalized to their preferences. This may involve adjusting display settings, privacy options, or configuring the start menu that meets individual workflows.
- Install Antivirus Software. Protecting your system should start early. Choosing a reliable antivirus program provides a security layer for your system. This helps in safeguarding personal data during initial browsing and normal usage.
In summary, post-installation configuration sharpens the overall functionality of your newly installed system, enabling it to operate smoothly and securely.
Remember: Finalizing the installation affects the longevity and efficiency of your system. Taking time for detailed post-installation steps pays off, enhancing user experience and device performance.
The End
In any discussion regarding creating a bootable USB drive for Windows 10, it is crucial to underline the significance of a structured and coherent approach to the task. This guide is designed not only for those embarking on a new installation but also for individuals seeking solutions to persistent system issues. The sections within this article provide comprehensive insights on requirements, methods, and procedures.
A successful creation of a bootable USB drive enables an installation process that is more straightforward and less prone to errors. Underpinning this entire process is the necessity of data integrity and having properly formatted media, which the guide elaborates on extensively.
Moreover, by considering various methods—like using the Media Creation Tool or Rufus—readers are equipped with choices, allowing customization to their specific setups and expertise. Also, attention towards troubleshooting provides a safety net valuable for avoiding common pitfalls.
Equipped with this knowledge and preparation, any tech enthusiast or enthusiast might approach Windows installation confidently, reducing frustration and improving outcomes. This, therefore, is not merely a one-time action but lays a foundation for better system management skills in the longer term, bridging towards more adept handling of any platform-dependent tasks.
Recap of Key Steps
- Determine Necessities: Gather all required hardware components and software tools needed for creation.
- USB Preparation: Ensure your USB drive is devoid of critical data and in the right format to prevent errors during the installation.
- Downloading ISO: Scope out and acquire the official Windows 10 ISO file, ensuring its validity by verifying checksums.
- Utilizing Media Tools: Choose and apply suitable software—be it Media Creation Tool or Rufus—to create your bootable drive effectively.
- BIOS Configuration: Adjust settings where necessary to instruct the system to boot from your USB drive.
- Installation Process: Follow through a methodical approach while installing Windows, making key selections at the critical juncture.
- Post-Installation Business: Safely remove the USB and carry out configurations to match user needs.
Here lies a roadmap for engaging with the task. Each step is significant for successful execution.
Encouragement for Further Exploration
For those willing to delve deeper into the subject, there exists a vast wealth of resources and community-driven forums like Reddit or technology-centric websites. Knowledge around bootable drives, alongside related software tools and operating system troubleshooting, can profoundly enhance one's profiency.
Engaging with real-world scenarios from like-minded individuals, exploring advanced configurations, or researching nuances in performance management can leverage your skills. Beyond this guide, consider familiarizing yourself with additional operating systems or various programming environments to cooly interact across platforms.
Additionally, it may be beneficial to explore security implications related to bootable USB drives, which cover how to protect sensitive data while troubleshooting or repairing systems. Ultimately, embracing lifelong learning in tech can tailor you into an adept professional savvy with systems architecture and deployment processes.





